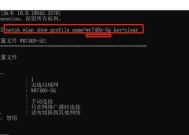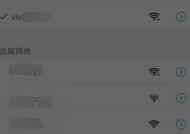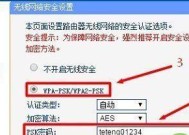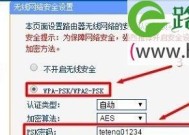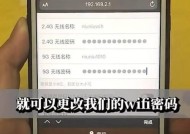如何重新设置WiFi密码(一步步教你重新设置WiFi密码)
- 电脑领域
- 2024-11-27
- 30
- 更新:2024-11-19 12:02:34
在现代社会中,WiFi已经成为人们生活中不可或缺的一部分。然而,为了保障网络的安全性,定期更改WiFi密码是非常必要的。本文将详细介绍如何重新设置WiFi密码的步骤,帮助您保护个人信息的安全。

1.了解路由器管理界面
2.进入路由器管理界面
3.寻找WiFi设置选项
4.找到当前WiFi密码设置
5.输入管理员用户名和密码

6.进入WiFi密码修改界面
7.选择修改密码选项
8.输入当前密码进行确认
9.输入新的WiFi密码
10.确认新密码并保存修改
11.断开并重新连接WiFi
12.使用新密码重新登录WiFi
13.检查网络连接是否正常
14.在设备上更新WiFi密码
15.定期更改WiFi密码的重要性
1.了解路由器管理界面
在重新设置WiFi密码之前,了解您所使用的路由器的管理界面是非常重要的。不同品牌和型号的路由器可能有不同的设置方式。
2.进入路由器管理界面
通过浏览器输入路由器的默认IP地址,通常为192.168.1.1或192.168.0.1,并按回车键。然后输入管理员用户名和密码登录。
3.寻找WiFi设置选项
在路由器管理界面中,寻找并点击相关的“WiFi设置”选项,通常可以在菜单或侧边栏中找到。
4.找到当前WiFi密码设置
在WiFi设置界面中,找到当前WiFi密码的设置选项。不同的路由器可能将其显示为“密码”、“密钥”或“安全设置”。
5.输入管理员用户名和密码
为了修改WiFi密码,您需要输入管理员用户名和密码进行身份验证。这些默认的用户名和密码通常可以在路由器的说明书中找到。
6.进入WiFi密码修改界面
输入正确的管理员用户名和密码后,点击“确认”或“登录”按钮,进入WiFi密码修改界面。
7.选择修改密码选项
在WiFi密码修改界面中,寻找并点击“修改密码”或类似的选项。有些路由器可能要求您先进入高级设置界面才能找到该选项。
8.输入当前密码进行确认
为了保证安全性,修改WiFi密码之前通常需要输入当前密码进行确认。输入正确的当前密码并点击“确认”或类似按钮。
9.输入新的WiFi密码
在出现新的输入框后,输入您想要设置的新WiFi密码。确保新密码具有足够的复杂性和安全性,以防止他人猜测或破解。
10.确认新密码并保存修改
再次输入新的WiFi密码进行确认,确保两次输入的密码一致。然后点击“保存”或“应用”按钮,将修改的密码保存到路由器中。
11.断开并重新连接WiFi
在修改WiFi密码后,断开当前连接的WiFi,并重新连接网络。这可以确保您的设备使用新的密码进行连接。
12.使用新密码重新登录WiFi
在重新连接WiFi后,您需要使用新的WiFi密码重新登录您的设备。打开设备上的WiFi设置界面,找到已保存的WiFi网络并选择连接。
13.检查网络连接是否正常
重新登录WiFi后,确保您的设备能够正常连接到网络。打开浏览器,访问一些网页以确认网络连接是否正常。
14.在设备上更新WiFi密码
除了重新设置路由器上的WiFi密码外,还需要在使用WiFi的设备上更新密码。确保您在所有设备上更新WiFi密码,以保障网络安全。
15.定期更改WiFi密码的重要性
定期更改WiFi密码是保护个人信息安全的重要措施之一。建议每隔一段时间(如3-6个月)重新设置WiFi密码,以降低被黑客入侵的风险。
通过以上步骤,您可以轻松地重新设置您的WiFi密码,保障网络安全。定期更改WiFi密码是确保个人信息安全的重要步骤,务必坚持执行。记住,网络安全是每个人的责任。
如何重新设置Wi-Fi密码
在日常生活中,我们经常需要重新设置Wi-Fi密码来保护我们的网络安全。本文将为您介绍一些简单的步骤,帮助您重新设置Wi-Fi密码,确保只有授权用户能够连接到您的网络。
了解Wi-Fi密码的重要性
在数字化时代,我们的生活越来越依赖于无线网络。保护Wi-Fi密码是确保我们个人信息和设备安全的重要步骤。
登录路由器管理界面
您需要通过输入默认的路由器IP地址或域名登录到路由器管理界面。通常情况下,这些信息可以在您购买路由器时提供的文档中找到。

输入管理员用户名和密码
一旦您成功登录到路由器管理界面,您需要输入管理员用户名和密码。这些信息也可以在文档中找到,如果您没有更改过它们的话。
进入无线设置页面
在路由器管理界面中,找到无线设置选项,并点击进入无线设置页面。这个页面包含了各种无线网络配置选项。
选择安全选项
在无线设置页面中,找到安全选项。这是您重新设置Wi-Fi密码所需的部分。
选择加密类型
在安全选项中,您可以选择不同的加密类型。我们建议选择WPA2加密类型,因为它是当前最安全的选择之一。
输入新密码
一旦您选择了加密类型,您需要在相应的文本框中输入新密码。确保您选择一个强密码,并且不要与其他帐户的密码相同。
保存设置
在输入新密码后,找到保存设置按钮,并点击保存。这将使新密码生效并应用于您的Wi-Fi网络。
重新连接设备
现在,您需要重新连接您的设备到Wi-Fi网络。您需要在设备的Wi-Fi设置中找到您的网络,并输入新的Wi-Fi密码进行连接。
测试连接
一旦您重新连接设备到Wi-Fi网络,进行一次测试以确保所有设备能够正常连接到网络并上网。
更新其他设备密码
如果您有其他设备也连接到Wi-Fi网络,例如智能家居设备或打印机,您需要在这些设备上更新Wi-Fi密码,以确保它们可以继续正常工作。
定期更改密码
为了提高网络安全性,我们建议定期更改Wi-Fi密码。这样可以防止潜在的入侵者长时间访问您的网络。
与家人和合法用户共享密码
在重新设置Wi-Fi密码后,确保将新密码告知家人和合法用户,以便他们可以继续连接您的网络。
保护您的Wi-Fi网络
除了重新设置Wi-Fi密码,您还可以采取其他措施来保护您的Wi-Fi网络安全,如启用网络防火墙、隐藏SSID等。
重新设置Wi-Fi密码是保护个人信息和设备安全的重要步骤。通过了解路由器管理界面、选择加密类型、输入新密码并重新连接设备,您可以轻松地完成这个过程,并提高网络安全性。记住定期更改密码,并与家人和合法用户共享密码,以确保只有授权用户可以访问您的Wi-Fi网络。同时,采取其他措施来增强网络安全也是至关重要的。