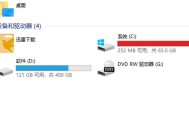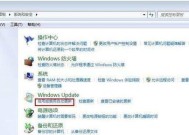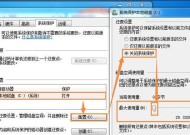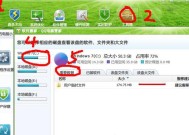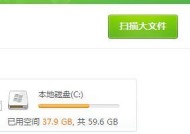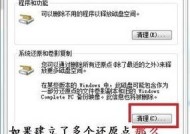轻松清理电脑C盘垃圾,提升性能效能(简单操作)
- 家电知识
- 2024-12-09
- 26
- 更新:2024-11-19 12:04:54
在长期使用电脑的过程中,我们常常会发现C盘的存储空间越来越少,电脑运行速度也越来越慢。这很可能是由于C盘中积累了大量的垃圾文件所致。本文将为大家介绍一些简单而有效的方法,帮助你清理电脑C盘中的垃圾文件,释放存储空间,并提升电脑的性能效能。
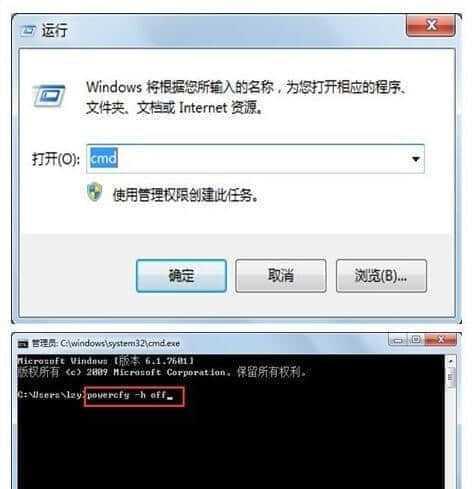
一、清理临时文件夹
打开电脑资源管理器,找到C盘下的“Windows”文件夹,再找到“Temp”文件夹,删除其中的所有文件和文件夹。这些文件是系统和应用程序在运行过程中产生的临时文件,删除它们不会对系统造成任何影响。
二、清理回收站
点击桌面上的回收站图标,选择“清空回收站”,确认删除即可。回收站是存放被删除文件的地方,清空它可以彻底释放占用的存储空间。
三、卸载无用的程序和应用
打开控制面板,选择“程序和功能”,找到不常使用或者已经不需要的程序和应用,点击卸载进行删除。这些程序和应用会占用大量的存储空间,卸载它们可以为C盘腾出更多的空间。
四、清理浏览器缓存
打开浏览器的设置选项,找到“清除浏览数据”或类似的选项,选择清除缓存,并确认操作。浏览器缓存是保存网页和图片等数据的临时文件,清理它可以释放存储空间。
五、删除下载文件夹中的无用文件
打开电脑资源管理器,找到C盘下的“用户”文件夹,再找到当前用户的文件夹,进入“下载”文件夹,删除其中已经不再需要的文件。这些下载文件可能会占用大量的存储空间,删除它们可以释放C盘空间。
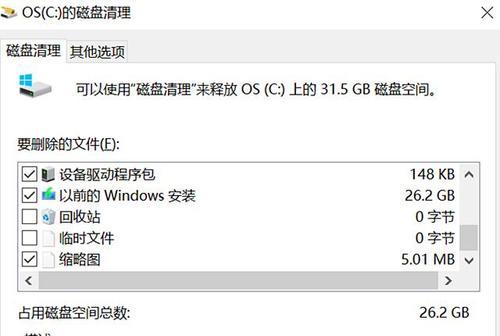
六、清理系统日志文件
打开控制面板,选择“管理工具”,再选择“事件查看器”,在左侧面板选择“Windows日志”,找到“系统”和“应用程序”日志,右键点击选择“清除日志”,确认操作。系统日志是记录系统运行情况的文件,清理它可以释放存储空间。
七、清理系统备份文件
打开控制面板,选择“备份和还原”,点击“管理空间”,选择“删除旧的系统图像”,确认删除即可。系统备份文件是为了恢复系统而创建的,清理它可以释放大量的存储空间。
八、清理无用的桌面文件和文件夹
找到桌面上已经不再需要的文件和文件夹,将其删除或移动到其他位置。桌面上的文件和文件夹会占用C盘的存储空间,清理它们可以为C盘腾出更多的空间。
九、清理系统更新备份文件
打开电脑资源管理器,找到C盘下的“Windows”文件夹,再找到“SoftwareDistribution”文件夹,删除其中的所有文件和文件夹。这些文件是系统更新时备份的文件,删除它们可以释放存储空间。
十、清理无用的日志文件
打开电脑资源管理器,找到C盘下的“Windows”文件夹,再找到“Logs”文件夹,删除其中的所有日志文件。这些日志文件是记录系统和应用程序运行情况的文件,清理它们可以释放存储空间。
十一、清理垃圾邮件和垃圾箱
打开邮箱客户端或者网页邮箱,找到垃圾邮件和垃圾箱,将其中的邮件进行删除。垃圾邮件和垃圾箱中的邮件会占用存储空间,清理它们可以释放C盘空间。
十二、清理应用程序缓存
打开控制面板,选择“程序和功能”,找到需要清理缓存的应用程序,点击“修改”或“修复”,选择清理缓存并确认操作。应用程序缓存会占用大量存储空间,清理它可以释放空间。
十三、清理系统恢复点
打开控制面板,选择“系统和安全”,找到“系统”,在左侧面板选择“系统保护”,点击“配置”,选择“删除”,确认删除即可。系统恢复点会占用大量存储空间,清理它可以释放空间。
十四、清理无用的临时文件
按下Win+R组合键,输入“%temp%”,打开临时文件夹,删除其中的所有文件和文件夹。这些临时文件是在程序运行过程中产生的,删除它们可以释放存储空间。
十五、
通过以上简单操作,我们可以轻松清理电脑C盘中的垃圾文件,释放存储空间,并提升电脑的性能效能。定期进行这些清理操作,不仅可以让电脑保持良好的运行状态,还可以延长硬盘寿命,为我们带来更好的使用体验。
如何清理电脑C盘内的垃圾
在日常使用电脑的过程中,C盘垃圾文件的堆积是一个普遍存在的问题。这些垃圾文件会占用大量的存储空间,导致电脑运行缓慢,甚至出现卡顿、死机等情况。为了保持电脑的良好性能,定期清理C盘内的垃圾文件是必不可少的。本文将介绍一些简单而有效的方法来帮助你清理电脑C盘内的垃圾。
一、清理浏览器缓存
浏览器缓存中保存了访问过的网页信息,过多的缓存文件会占用大量空间,影响电脑运行速度。打开浏览器设置,找到清除缓存的选项,勾选并确认即可。
二、删除临时文件
临时文件是在电脑运行过程中产生的,不会再被使用的文件。打开“运行”命令输入“%temp%”,即可打开临时文件夹,选中所有文件并删除即可。
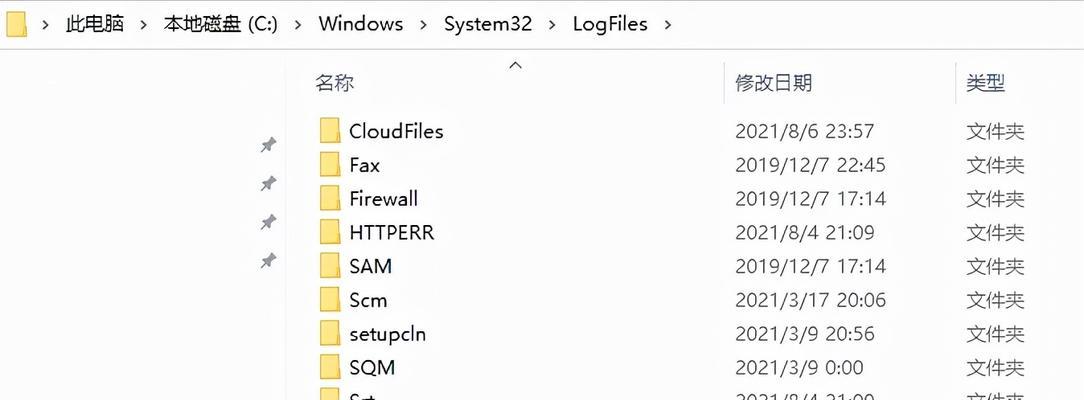
三、清理回收站
回收站中的文件占用了硬盘空间,即使你删除了文件,它们还是会留在回收站中。定期清空回收站,释放硬盘空间。
四、卸载不需要的程序
在控制面板的程序列表中,找到你不再使用的软件,选择卸载,彻底清除不需要的程序和相关文件,节省空间并提高电脑性能。
五、清理系统日志
系统日志记录了电脑运行时的各种事件信息,长时间累积会占用大量的磁盘空间。在“运行”命令中输入“eventvwr.msc”打开事件查看器,选择“Windows日志”下的“应用程序”、“安全性”、“系统”等分类,依次点击“清除日志”即可。
六、清理下载文件夹
下载文件夹中可能存放着许多不再需要的文件,打开下载文件夹,将不需要的文件删除,以释放磁盘空间。
七、清理桌面和垃圾桶
桌面上存放过多的文件会拖慢电脑的运行速度,同时垃圾桶中的文件也会占用大量空间。将桌面上的文件整理到其他文件夹中,并清空垃圾桶。
八、清理系统临时文件
打开“运行”命令输入“%SystemRoot%\temp”,删除该文件夹中的所有文件和文件夹,以清除系统临时文件。
九、清理无用的快捷方式
桌面和开始菜单中的无用快捷方式会影响电脑的启动速度。删除不再使用的快捷方式,简化电脑的开机流程。
十、清理注册表
注册表中存放着操作系统和应用程序的配置信息,不正确的注册表项会导致电脑运行缓慢。使用注册表清理工具进行扫描和修复,以优化系统性能。
十一、清理媒体库
媒体库中存放着音乐、视频等多媒体文件,这些文件会占用大量空间。整理并删除不需要的媒体文件,以节省磁盘空间。
十二、清理系统更新备份文件
Windows系统更新后会在C盘上保留备份文件,以便回滚到以前的版本。如果系统稳定,你可以删除这些备份文件以释放磁盘空间。
十三、清理系统恢复点
系统恢复点会占用大量磁盘空间,打开计算机属性中的“系统保护”设置,选择C盘,并点击“删除”,删除不需要的恢复点。
十四、清理虚拟内存
虚拟内存是系统运行时候使用的硬盘空间,定期清理虚拟内存可以帮助电脑更快速地运行。打开计算机属性中的“高级系统设置”,在“性能”选项卡下的“设置”中选择“高级”,点击“更改”按钮,取消自动管理虚拟内存大小,选择“无分页文件”,点击“设置”按钮,再重新设置虚拟内存大小。
十五、定期进行磁盘清理
Windows系统提供了磁盘清理工具,可以帮助你定期清理垃圾文件。打开“计算机”,右键点击C盘,选择“属性”,在“常规”选项卡下的“磁盘清理”中进行操作。
通过以上简单而有效的方法,我们可以轻松地清理电脑C盘内的垃圾文件,释放磁盘空间,提高电脑性能。定期进行垃圾清理是保持电脑顺畅运行的重要措施。不妨尝试一下,让你的电脑焕发新生!