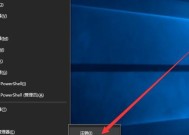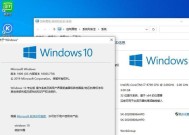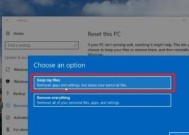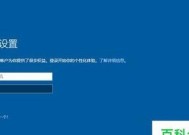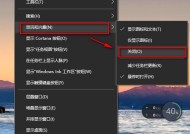使用U盘安装Win10系统的详细教程(一步步教你如何使用U盘轻松安装Windows10)
- 综合知识
- 2024-12-01
- 43
- 更新:2024-11-19 12:06:47
随着科技的不断进步,电脑已经成为我们日常生活中必不可少的工具。而在使用电脑时,一个稳定且高效的操作系统是至关重要的。Windows10作为微软最新的操作系统版本,拥有更多先进的功能和更好的性能,因此很多人选择将其安装在自己的电脑上。本文将详细介绍如何使用U盘安装Windows10系统,让你轻松完成安装过程。
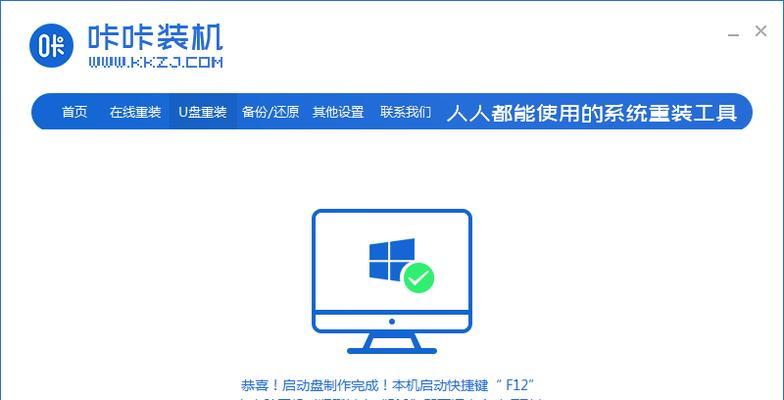
准备工作:获取所需材料
1.确保你已经拥有一台电脑和一个可用的U盘。
2.前往微软官网下载Windows10系统镜像文件,并保存到本地硬盘。
制作启动U盘:使用工具制作启动盘
1.插入空白U盘到电脑USB接口。
2.下载并安装一个可靠的U盘启动工具,如Rufus。
3.打开Rufus软件,并选择你的U盘和Windows10系统镜像文件。

4.点击开始制作,等待制作过程完成。
设置电脑启动项:调整电脑启动顺序
1.重启电脑,并按下对应的快捷键(通常是F2、F12或Del键)进入BIOS设置。
2.进入BIOS后,找到启动选项,将U盘设为第一启动项。
3.保存设置并退出BIOS,电脑会重新启动。
开始安装系统:按步骤安装Windows10
1.电脑重新启动后,会进入Windows10安装界面。
2.选择语言、时区和键盘布局,点击下一步。
3.点击“安装”按钮,开始安装过程。
4.同意许可协议,并选择“自定义安装”选项。
分区设置:为系统分配硬盘空间
1.在分区界面,选择一个硬盘进行安装。
2.点击“新建”按钮,创建一个新的分区。
3.设置分区大小,点击确定。
安装系统:等待系统安装完成
1.点击“下一步”按钮,系统开始安装。
2.安装过程可能需要一些时间,请耐心等待。
设置个人选项:个性化设置和登录账户
1.安装完成后,系统将要求你设置个人选项,如语言偏好和用户名。
2.输入相关信息,并点击下一步。
完成安装:等待系统配置完成
1.系统开始进行一些配置工作,这可能需要一些时间。
2.在等待过程中,系统将会重启若干次,请耐心等待。
系统登录:输入密码登录系统
1.配置完成后,系统将要求你输入密码以登录。
2.输入密码并点击登录,即可进入全新的Windows10系统。
安装驱动程序:更新系统设备驱动
1.进入桌面后,点击“开始”按钮,并打开设备管理器。
2.找到需要更新的设备驱动程序,右键点击并选择“更新驱动程序”。
3.等待系统自动搜索并安装最新的驱动程序。
激活系统:激活Windows10系统
1.点击“开始”按钮,选择“设置”。
2.在设置界面中,选择“更新和安全”。
3.在激活选项中,点击“更改产品密钥”并输入有效的产品密钥。
安装常用软件:下载和安装常用软件
1.打开浏览器,下载并安装你需要的常用软件,如Chrome浏览器、QQ等。
2.安装过程中,请注意软件的相关设置选项。
优化系统设置:调整系统性能和外观
1.进入“设置”界面,选择“系统”。
2.在系统选项中,调整你的个人偏好,如背景、任务栏设置等。
备份重要数据:保护你的数据安全
1.打开文件资源管理器,将重要的文件和数据备份到其他存储设备中。
2.这可以保护你的数据免受系统崩溃或其他意外事件的影响。
通过本文的详细教程,你已经学会了使用U盘安装Windows10系统的方法。只需准备好所需材料,按照步骤进行操作,即可轻松完成安装过程。安装完毕后,记得更新驱动和软件,并根据个人喜好调整系统设置,以获得更好的使用体验。祝你在全新的Windows10系统中尽情享受电脑带来的便利和乐趣!
使用U盘安装Win10系统的教程
在现代社会,Windows10已成为最受欢迎的操作系统之一。然而,许多用户在安装时可能遇到困难。本文将介绍使用U盘安装Win10系统的教程,让您轻松快速地完成操作系统的安装。无论您是新手还是经验丰富的用户,都能从本文中获得有用的信息和步骤。
准备工作
确保您拥有一台运行良好的计算机,并准备好一个容量不小于8GB的U盘。您还需要下载Windows10ISO文件。将U盘插入计算机并备份其中的所有数据,因为在制作安装盘时将会格式化U盘。
下载Windows10ISO文件
访问Microsoft官方网站,在支持页面中找到Windows10下载链接。选择适合您计算机的版本,并点击下载按钮。一旦下载完成,您将获得一个ISO文件。

制作启动U盘
使用一个免费的软件,如Rufus或WinToUSB来制作启动U盘。打开软件并选择U盘作为目标设备,然后选择之前下载的Windows10ISO文件作为启动盘的映像。点击开始按钮,并等待制作过程完成。
更改计算机启动顺序
重启计算机并进入BIOS设置。在启动选项中,将U盘设为首选启动设备,并保存更改后退出BIOS。
进入Windows10安装界面
重新启动计算机后,它将从U盘启动,并进入Windows10安装界面。按照屏幕上的指示选择语言、时区和键盘布局等选项。
选择安装类型
在安装界面中,选择“自定义安装”选项。这将允许您选择安装Windows10的磁盘分区。
创建新分区
如果您的计算机上没有可用的分区,您需要创建一个新的分区。点击“新建”按钮,并按照屏幕上的指示设置分区大小和位置。
选择安装位置
选择您之前创建的分区,并点击下一步进行安装。系统会开始复制文件并安装Windows10。
等待安装完成
这可能需要一些时间,请耐心等待系统自动完成所有必要的设置和配置。在此过程中,您的计算机可能会多次重启。
设置个人偏好
一旦安装完成,您将被要求设置一些个人偏好,如用户账户和密码。请根据屏幕上的指示进行操作。
更新和安装驱动程序
打开Windows10后,建议您立即进行系统更新,并安装适合您计算机硬件的最新驱动程序。这样可以确保您的系统是最新且稳定的状态。
安装所需的软件和工具
根据您的需求和喜好,下载和安装所需的软件和工具。您可能需要安装办公软件、浏览器、媒体播放器等。
数据迁移和备份
如果您在安装Windows10之前备份了所有数据,现在可以将它们迁移到新系统中。确保您的数据完整并可访问,同时也要定期备份重要文件。
优化和个性化设置
根据您的使用习惯,优化系统设置并进行个性化配置。调整显示设置、安全选项、网络设置等,以适应您的需求。
享受全新的Windows10体验
现在,您已经成功地使用U盘安装了Windows10系统。尽情享受全新的操作系统,并随时准备好应对任何挑战。
通过使用U盘安装Windows10系统,您可以轻松快速地将操作系统安装到计算机上。准备工作、下载ISO文件、制作启动U盘、更改计算机启动顺序、安装过程中的各种选项和设置,本文详细介绍了每个步骤。遵循本文中的指导,您将能够顺利完成安装,并享受全新的Windows10体验。记住,备份和定期更新是保持系统稳定和数据安全的关键。