用PS轻松实现高质量抠图的方法(简单易学)
- 综合知识
- 2024-12-01
- 40
- 更新:2024-11-19 12:14:20
Photoshop(简称PS)作为一款专业的图像处理软件,广泛应用于各个领域。抠图是一项常见且关键的技术,它可以将所需图像从背景中轻松分离出来,为后续的编辑、合成等操作提供便利。本文将介绍一些以PS为工具的简单而有效的抠图方法,帮助读者快速掌握这项技术,成为抠图高手。

1.使用快捷键选择画笔工具
使用快捷键"B"来选择画笔工具,方便进行精细的选区操作。
2.配合放大镜工具,提高选区准确度
使用放大镜工具(快捷键"Z"),在需要进行精细选区的地方放大查看,以提高选区准确度。
3.利用多边形套索工具快速勾勒边缘
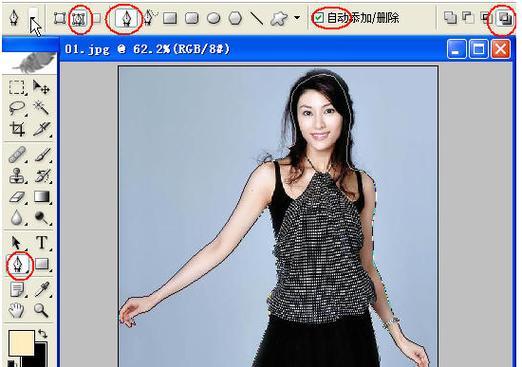
多边形套索工具(快捷键"L")可以通过单击鼠标来逐点勾勒出边缘,快速完成选区。
4.使用魔术棒工具选取大块相似区域
魔术棒工具(快捷键"W")可以通过选择某个区域的颜色相似性来选取该区域,适用于选择大块色彩连续的区域。
5.通过套索工具和魔术棒工具的结合进行选区
将套索工具和魔术棒工具相结合,可以在较为复杂的图像中精确选取所需区域。
6.善用快速选择工具
快速选择工具(快捷键"W")是一种智能化的选取工具,可以根据画笔的移动来自动检测并选取相似颜色的区域。
7.灵活运用删除和保留工具
删除工具和保留工具可以在选取过程中进行局部的删除和保留操作,方便修复选区错误。
8.使用图层蒙版实现非破坏性抠图
图层蒙版是一种非破坏性的抠图方式,它可以在不直接修改原始图像的情况下,通过在图层上绘制黑白遮罩来控制可见性。
9.利用路径工具进行精确抠图
路径工具可以创建、编辑路径,通过路径的绘制和调整来实现精确抠图。
10.利用颜色范围工具快速选取特定颜色区域
颜色范围工具可以根据所选取的颜色范围来选取相应的区域,适用于选取特定颜色区域的抠图需求。
11.使用快速掩模实现快速选区
快速掩模可以通过绘制和编辑一个灰度图像来实现快速的选区操作。
12.运用边缘检测工具提高选区精度
边缘检测工具可以检测图像中的边缘信息,从而帮助我们更准确地选取所需区域。
13.利用图像容器进行多个选区的管理
图像容器可以方便地管理多个选区,使抠图过程更加有序和高效。
14.通过修剪画布删除多余部分
在抠图完成后,可以通过修剪画布工具(快捷键"C")删除多余的背景部分,使图像更加干净整洁。
15.使用魔法笔工具进行反选和精细调整
魔法笔工具可以根据所选取的颜色范围来进行反选操作,同时也可以用来进行选区的精细调整。
通过以上简单而有效的PS抠图方法,我们可以轻松实现高质量的抠图效果。选择合适的工具,善用快捷键,配合不同的技巧和功能,我们可以将抠图变得简单易学、快速高效。通过不断练习和实践,相信你也能成为一位出色的抠图高手!
学会使用PS的简单抠图方法
在现代社会中,图片处理已经成为了我们生活中不可或缺的一部分。无论是在个人生活中还是商业领域中,我们经常需要对图片进行处理,而抠图就是其中常见且重要的一项技术。然而,对于很多没有设计背景的人来说,抠图似乎是一个十分复杂的任务。幸运的是,借助于Photoshop(PS)这一强大的工具,我们可以轻松地实现高质量的抠图效果。本文将为大家介绍以PS最简单的抠图方法。
选择合适的抠图工具
-通过了解PS中不同的抠图工具,选择适合你需求的工具。
-关键字:抠图工具、需求分析
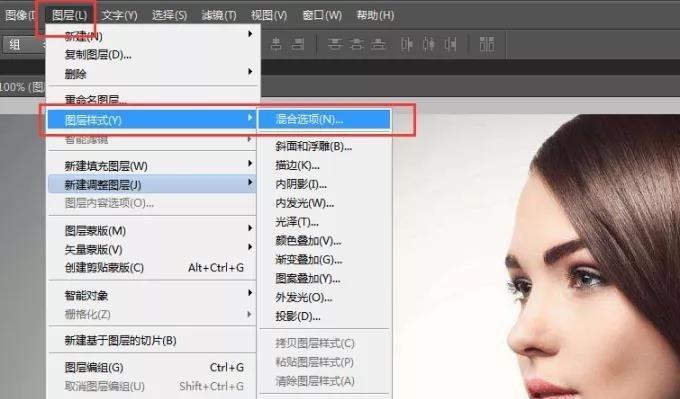
准备工作:打开图片并新建图层
-打开需要进行抠图的图片,并在图层面板中新建一个图层。
-关键字:打开图片、新建图层
使用钢笔工具绘制路径
-选择钢笔工具,点击图片边缘开始绘制路径。
-关键字:钢笔工具、绘制路径
优化路径
-使用直接选择工具调整路径的控制点,使路径更加贴合物体边缘。
-关键字:直接选择工具、调整路径
将路径转为选区
-在路径面板中,右键点击路径并选择"转为选区"。
-关键字:路径、选区
反选选区
-使用快捷键Ctrl+Shift+I,将选区反向选择。
-关键字:反选选区、快捷键
填充背景色
-选择合适的背景色,并使用快捷键Alt+Backspace进行填充。
-关键字:背景色、填充背景
调整抠图边缘
-使用羽化功能或者模糊工具对抠图边缘进行调整,使其更加自然。
-关键字:羽化、模糊工具、抠图边缘
复制抠图结果
-使用快捷键Ctrl+C复制抠图结果。
-关键字:复制、抠图结果
粘贴到新图层
-新建一个图层,并使用快捷键Ctrl+V将抠图结果粘贴到新图层中。
-关键字:新建图层、粘贴
删除原始图层
-删除原始图层,只保留抠图结果的新图层。
-关键字:删除、原始图层
调整抠图结果的位置与大小
-使用移动工具和变换工具调整抠图结果的位置和大小。
-关键字:移动工具、变换工具、调整位置、调整大小
添加阴影或边框效果
-根据需要,可以通过添加阴影或边框效果,使抠图结果更加突出。
-关键字:阴影效果、边框效果
保存抠图结果
-选择合适的文件格式,并将抠图结果保存到指定位置。
-关键字:保存、文件格式
通过本文的介绍,我们学会了使用PS中最简单的抠图方法,只需几个步骤就能轻松实现高质量的抠图效果。希望大家能够在日常生活和工作中灵活运用这些技巧,提升图片处理的效率和质量。
PS抠图简单易行,实现高质量处理
关键字:PS、抠图、高质量处理
下一篇:推荐转换MP4格式的软件(快速)











