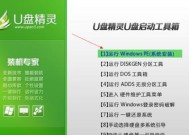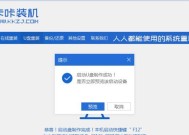以小白一键重装系统,让电脑重获新生(简单易懂的教程)
- 综合知识
- 2024-12-06
- 39
- 更新:2024-11-19 12:36:31
在使用电脑过程中,我们常常会遇到各种问题,如系统运行缓慢、病毒感染等。而重装系统是解决这些问题的有效方法之一。然而,对于很多小白用户来说,重装系统可能会显得有些困难和复杂。本文将为大家介绍一个简单易懂的小白一键重装系统教程,帮助大家轻松解决电脑问题。
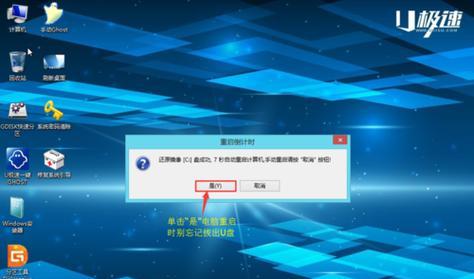
一、了解重装系统的意义与好处
在开始重装系统之前,我们先来了解一下为什么需要重装系统以及重装系统的好处。
二、备份重要数据,防止丢失
在进行重装系统之前,我们需要先备份重要的数据,以防止在重装过程中丢失。
三、选择适合的系统版本
根据自己的电脑配置和需求,选择适合的操作系统版本进行安装。
四、下载小白一键重装系统软件
在进行一键重装系统之前,需要先下载并安装相应的小白一键重装系统软件。
五、准备一个可启动的安装介质
在进行一键重装系统之前,需要准备一个可启动的安装介质,如U盘或光盘。
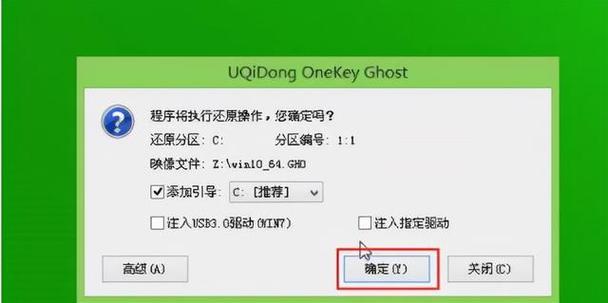
六、制作启动盘或光盘
将下载好的小白一键重装系统软件制作成可启动的U盘或光盘。
七、重启电脑并进入BIOS设置
通过重启电脑并进入BIOS设置,将启动顺序调整为U盘或光盘优先。
八、启动安装界面并选择语言
通过启动盘或光盘进入安装界面,并选择合适的语言设置。
九、安装系统并分区
在安装界面中,按照提示进行系统安装,并对硬盘进行分区。
十、等待系统安装完成
安装系统需要一定时间,请耐心等待系统安装完成。
十一、设置账户和密码
系统安装完成后,根据个人需求设置账户和密码。
十二、更新系统和驱动程序
系统安装完成后,及时更新系统和驱动程序,以保证电脑的正常运行。
十三、恢复个人数据和软件
在重装系统后,我们需要恢复之前备份的个人数据和重新安装必要的软件。
十四、优化系统设置
根据个人需求,对系统进行优化设置,以提高电脑的性能和稳定性。
十五、重装系统后的注意事项
在重装系统完成后,我们还需要注意一些使用细节,以避免出现问题。
通过本文所介绍的小白一键重装系统教程,相信大家可以轻松解决电脑问题,让电脑重获新生。希望这篇文章能够对大家有所帮助!
小白也能轻松完成一键重装系统教程
在使用电脑的过程中,我们难免会遇到系统崩溃、病毒入侵等问题,这时候重装系统是一个常见的解决方法。然而,对于一些不懂技术的小白用户来说,重装系统可能会是一个困扰。为了让小白用户也能轻松完成一键重装系统,本文将为您详细介绍步骤和操作方法。
下载并准备重装系统工具
制作启动盘
备份重要文件和数据
插入启动盘并重启电脑
选择启动方式
进入重装系统界面
选择系统版本
选择安装类型
选择磁盘分区
等待系统安装
设置电脑名称和账户
选择网络连接方式
安装完成后的系统设置
还原个人文件和数据
常见问题解答及注意事项
1.下载并准备重装系统工具
在开始重装系统之前,我们需要先下载一个可靠的重装系统工具,比如小白一键重装系统工具。下载完成后,将其安装并打开。
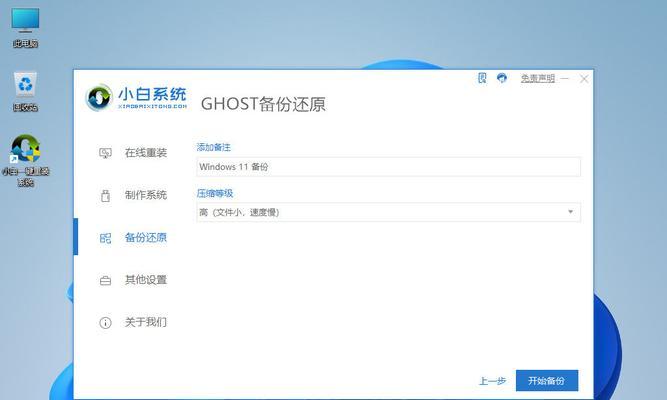
2.制作启动盘
使用重装系统工具,将一个可写入的U盘制作成启动盘,这个启动盘将用于重装系统时的引导。
3.备份重要文件和数据
在重装系统之前,务必备份电脑中的重要文件和数据,以免在重装过程中丢失。
4.插入启动盘并重启电脑
将制作好的启动盘插入电脑,并重新启动电脑。
5.选择启动方式
重启电脑后,按照屏幕上的提示进入BIOS设置界面,并设置从U盘启动。
6.进入重装系统界面
成功设置从U盘启动后,电脑会自动进入重装系统的界面,等待加载完毕。
7.选择系统版本
在重装系统界面中,根据个人需要选择要安装的操作系统版本,并点击确认开始安装。
8.选择安装类型
根据个人需求选择新安装系统或者升级系统,点击确认继续。
9.选择磁盘分区
选择磁盘分区的方式,可以选择按照默认设置进行分区,也可以手动设置分区大小。
10.等待系统安装
系统会自动进行安装过程,在此过程中可以耐心等待。
11.设置电脑名称和账户
安装完成后,根据个人喜好设置电脑名称和用户账户。
12.选择网络连接方式
根据个人需求选择有线或无线网络连接方式,并设置相应的网络参数。
13.安装完成后的系统设置
系统安装完成后,可以根据个人需求进行一些基本的设置,如修改桌面背景、安装常用软件等。
14.还原个人文件和数据
在重装系统之前备份的文件和数据,可以通过备份工具进行还原。
15.常见问题解答及注意事项
文章结尾出常见问题的解答及重装系统过程中需要注意的事项,例如注意备份重要文件、避免重装过程中断电等。
通过本文的一键重装系统教程,我们可以看到,即使是小白用户也能轻松完成系统重装。只需简单的准备工作和按照步骤进行操作,即可实现快速、方便的系统重装。让我们摆脱系统问题的困扰,重新拥有一个流畅、高效的电脑环境。