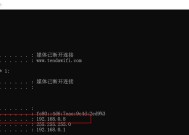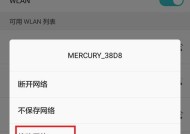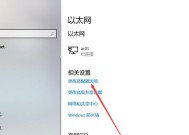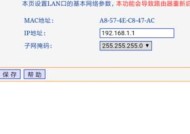如何查看电脑上打印机的IP地址(简单教程帮你轻松找到打印机的IP地址)
- 家电知识
- 2024-12-20
- 22
- 更新:2024-12-06 12:34:36
在日常生活和工作中,我们经常使用打印机来打印文件。有时候,我们需要查看打印机的IP地址,以便进行网络设置或故障排查。本文将介绍如何在电脑上查看打印机的IP地址,并提供一些实用的技巧。
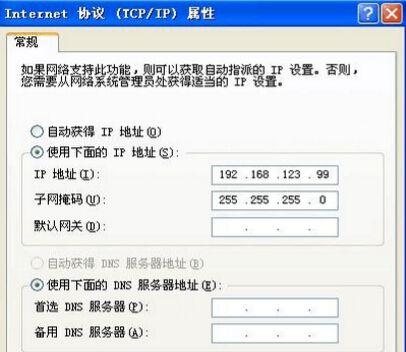
1.如何打开控制面板
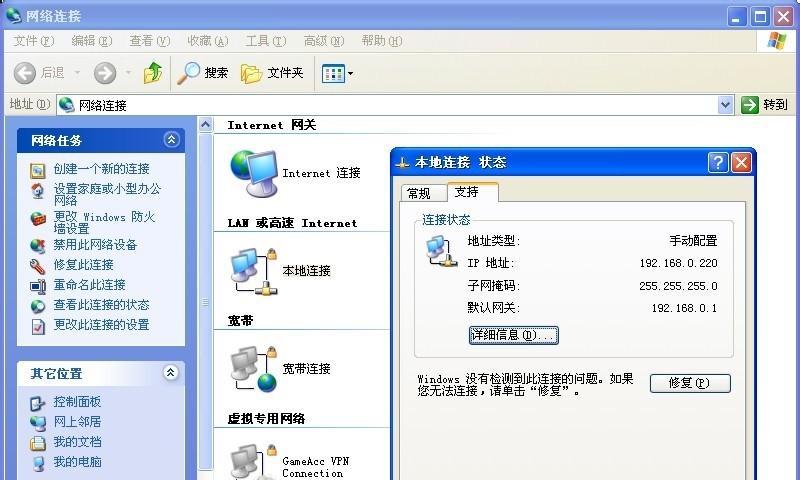
点击屏幕左下角的“开始”按钮,然后在弹出的菜单中选择“控制面板”。控制面板是一个集中管理电脑设置和程序的工具。
2.进入设备和打印机设置
在控制面板中,找到“设备和打印机”选项,并点击进入。这个选项可以帮助我们管理电脑上连接的打印机和其他外部设备。
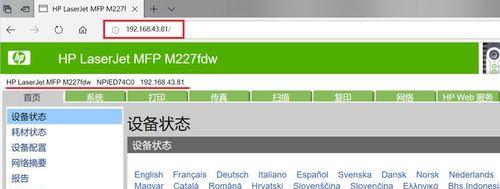
3.找到目标打印机图标
在设备和打印机界面中,我们可以看到已连接到电脑上的所有打印机。找到你想要查看IP地址的目标打印机图标,并右键点击它。
4.选择“属性”选项
在右键点击目标打印机图标后,会弹出一个菜单。选择“属性”选项,这将打开一个窗口,显示有关该打印机的详细信息。
5.进入“端口”选项卡
在打印机属性窗口中,有几个选项卡可供选择。点击“端口”选项卡,这个选项卡提供了与打印机连接端口相关的信息。
6.查看IP地址信息
在“端口”选项卡中,我们可以找到打印机的IP地址信息。通常会显示为“IP地址”或“网络地址”。记下这个IP地址,以便后续使用。
7.了解其他连接选项
除了IP地址,还有一些其他的连接选项可以在“端口”选项卡中查看,如打印机的网络名称、端口类型等。这些信息对于进行网络设置和故障排查也很有帮助。
8.使用命令提示符查找IP地址
另外一种查找打印机IP地址的方法是使用命令提示符。打开命令提示符界面,然后输入特定的命令来查找与打印机相关的IP地址。
9.运行网络配置页面来查找IP地址
有些打印机提供了网络配置页面,我们可以通过运行这个页面来查找打印机的IP地址。具体操作方法可以参考打印机的用户手册或官方网站提供的说明。
10.使用打印机管理软件查看IP地址
如果你安装了打印机管理软件,可以通过这个软件来查看打印机的IP地址。打开软件并进入相关设置界面,就能找到打印机的IP地址信息。
11.IP地址变动的处理方法
有时候,打印机的IP地址可能会发生变动,导致连接和设置出现问题。我们可以通过重新设置打印机的网络连接或者更新电脑上的打印机设置来解决这个问题。
12.注意事项和常见问题
在查看打印机IP地址的过程中,可能会遇到一些问题,如找不到目标打印机图标、无法打开属性窗口等。我们需要注意这些常见问题,并根据具体情况进行解决。
13.查看其他网络设置
通过查看打印机的IP地址,我们还可以了解到一些其他的网络设置信息,如网关、子网掩码等。这些信息对于网络连接和通信设置也很重要。
14.IP地址的重要性和用途
IP地址在网络连接和通信中起着重要的作用。了解打印机的IP地址可以帮助我们更好地管理和配置网络环境,提高工作效率。
15.
查看打印机的IP地址并不难,只需按照上述步骤进行操作即可。掌握了查看IP地址的方法,我们可以更好地进行打印机的网络设置和故障排查,提高工作效率和打印质量。
通过本文介绍的方法,我们可以轻松地查看电脑上打印机的IP地址。了解打印机的IP地址对于网络设置和故障排查非常有帮助。通过正确配置和管理打印机的网络连接,我们能够提高打印效果和工作效率。