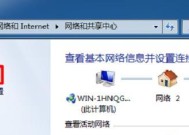本地连接禁用的解决方法(如何恢复本地连接并重新启用网络连接)
- 综合知识
- 2024-12-10
- 23
- 更新:2024-12-06 12:34:59
在使用计算机时,有时我们可能需要禁用本地连接。然而,有时候我们会忘记重新启用它,导致无法连接到网络。本文将介绍如何解决禁用本地连接后无法连接网络的问题,帮助读者恢复本地连接并重新启用网络连接。
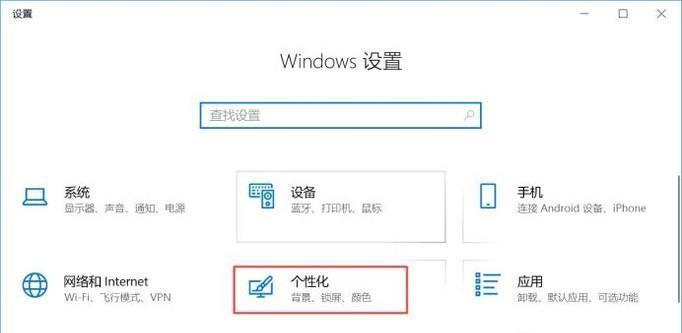
1.检查网络连接状态:
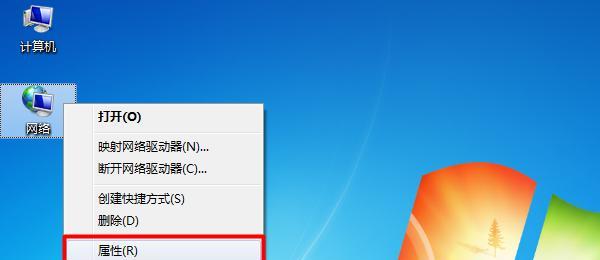
检查计算机的网络连接状态,确定是否禁用了本地连接,为后续解决提供基础。
2.打开网络和共享中心:
通过点击计算机任务栏右下角的网络图标,打开网络和共享中心,这是恢复本地连接的入口。

3.点击“更改适配器设置”:
在网络和共享中心界面,找到并点击“更改适配器设置”,进入网络适配器设置页面。
4.查找被禁用的本地连接:
在网络适配器设置页面中,查找是否有被禁用的本地连接图标,这是无法连接网络的根源。
5.右键点击本地连接图标:
找到被禁用的本地连接图标后,右键点击该图标,弹出右键菜单。
6.选择“启用”选项:
在右键菜单中选择“启用”选项,以重新启用被禁用的本地连接。
7.等待本地连接重新启用:
等待片刻,让计算机重新启用本地连接,这样才能再次连接到网络。
8.检查网络连接状态:
再次检查计算机的网络连接状态,确保本地连接已经恢复并可用。
9.测试网络连接:
尝试打开浏览器或其他网络应用程序,测试网络连接是否已经恢复正常。
10.重启计算机:
如果以上操作无效,可以尝试重新启动计算机,有时候这能解决网络连接问题。
11.更新网络适配器驱动程序:
如果重启计算机后仍无法连接网络,可能是由于网络适配器驱动程序过时。更新驱动程序可以解决此问题。
12.检查设备管理器:
进入设备管理器,找到并展开“网络适配器”选项,查看是否有任何驱动程序问题。
13.右键点击网络适配器:
找到问题驱动程序后,右键点击相关的网络适配器,选择“更新驱动程序”。
14.自动搜索驱动程序更新:
在弹出的驱动程序更新窗口中,选择“自动搜索更新的驱动程序”,让计算机自动寻找最新的驱动程序。
15.完成驱动程序更新:
按照屏幕提示,等待计算机完成驱动程序的更新,并重新启动计算机。完成后,尝试连接网络,应该能够恢复正常。
禁用本地连接可能会导致无法连接网络的问题,但通过打开网络和共享中心、启用本地连接、更新网络适配器驱动程序等一系列操作,可以解决这个问题。通过本文提供的方法,读者可以轻松恢复被禁用的本地连接并重新启用网络连接,确保计算机能够正常连接到网络。