电脑截图的快捷键及使用方法(通过快捷键轻松完成电脑截图)
- 综合知识
- 2024-12-10
- 1
- 更新:2024-12-06 12:35:13
在日常生活和工作中,我们经常需要对电脑屏幕上的内容进行截图,用来记录信息、分享内容或解决问题。而掌握一些快捷键可以帮助我们更快速、更方便地完成截图操作,提高工作效率。本文将介绍一些常用的电脑截图的快捷键以及使用方法,帮助读者快速掌握截图技巧。
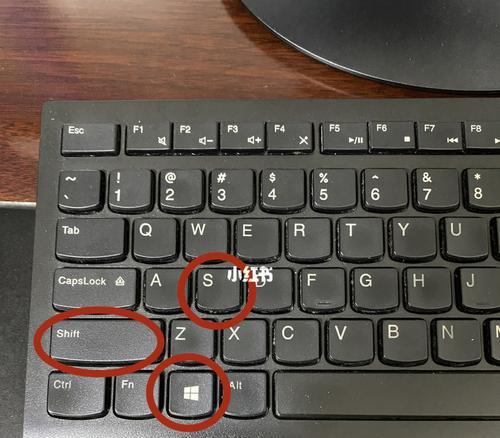
全屏截图
1.使用快捷键「PrintScreen」或「PrtScn」可以直接进行全屏截图,截图会被复制到剪贴板上。
当前窗口截图
2.使用组合快捷键「Alt+PrintScreen」或「Alt+PrtScn」可以截取当前窗口的截图,并将截图复制到剪贴板上。
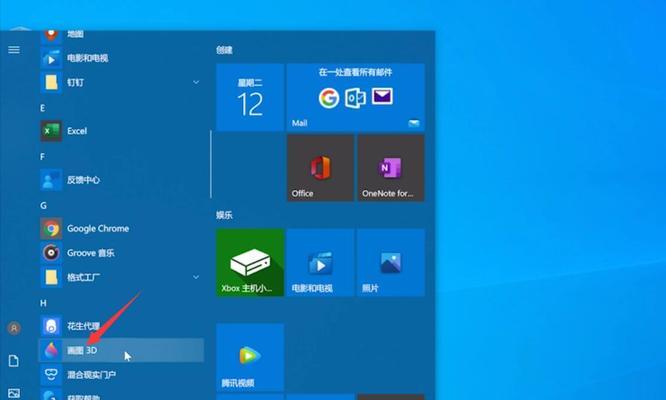
选定区域截图
3.使用快捷键「Windows+Shift+S」可以打开选择区域截图的工具,通过鼠标拖拽选定需要截取的区域,选定后截图会被复制到剪贴板。
截取活动窗口
4.使用快捷键「Alt+PrintScreen」或「Alt+PrtScn」可以截取当前活动窗口的截图,并将截图复制到剪贴板上。
延时截图
5.使用快捷键「Windows+Shift+S」打开选择区域截图工具后,按下「Ctrl+Alt+Space」可以切换到延时模式,设置截图延时时间,然后选择需要截取的区域,截图会被复制到剪贴板。

保存截图
6.在完成截图后,可以使用「Ctrl+V」将截图粘贴到其他应用程序中,如Word文档、图像处理软件等,并进行编辑和保存。
使用截图工具
7.除了使用快捷键外,还可以使用专业的截图工具来完成截图操作。常用的截图工具有SnippingTool、Snip&Sketch等,它们提供了更多的截图选项和编辑功能。
编辑截图
8.在完成截图后,可以使用各种编辑工具对截图进行编辑,如添加文字、箭头、矩形框等,以便更好地传达信息或突出重点。
直接保存截图
9.使用快捷键「Windows+PrintScreen」可以直接保存全屏截图到计算机的图片文件夹中,方便后续查找和使用。
选择保存格式
10.在使用专业截图工具进行截图时,可以选择保存的图片格式,常见的有PNG、JPEG、GIF等,根据需要选择合适的格式。
截取长网页
11.使用浏览器插件或在线工具,可以截取整个长网页的截图,方便保存和分享。
上传截图至云端
12.使用云存储服务如OneDrive、GoogleDrive等,可以将截图直接上传至云端,方便在多台设备间进行共享和访问。
使用快捷方式打开截图工具
13.在Windows系统中,可以将截图工具创建快捷方式,并设置快捷键,方便快速打开截图工具进行截图操作。
截图后自动打开编辑工具
14.配置截图工具,使其在截图后自动打开编辑工具,省去手动粘贴和编辑的操作。
通过掌握电脑截图的快捷键以及使用方法,我们能够更加高效地进行截图操作,提高工作效率。无论是全屏截图、当前窗口截图还是选定区域截图,快捷键都能够让我们轻松完成。同时,结合截图工具和编辑功能,我们还可以对截图进行进一步的编辑和保存,以满足不同的需求。希望本文对读者在电脑截图方面提供了一些帮助和指导。











