解决笔记本电脑开机后桌面没有任何图标的问题(恢复丢失的桌面图标)
- 电脑领域
- 2024-12-07
- 4
- 更新:2024-12-06 12:35:43
当我们打开笔记本电脑时,期望看到熟悉的桌面和图标,但有时却会遇到桌面没有任何图标的问题,这给我们的使用带来了困扰。本文将为您介绍如何解决这个问题,使笔记本电脑恢复正常使用。

一、检查显示设置
1.检查显示器连接是否正常
2.调整分辨率和缩放比例

二、还原桌面图标设置
1.打开文件资源管理器
2.点击“查看”选项卡
3.选择“选项”
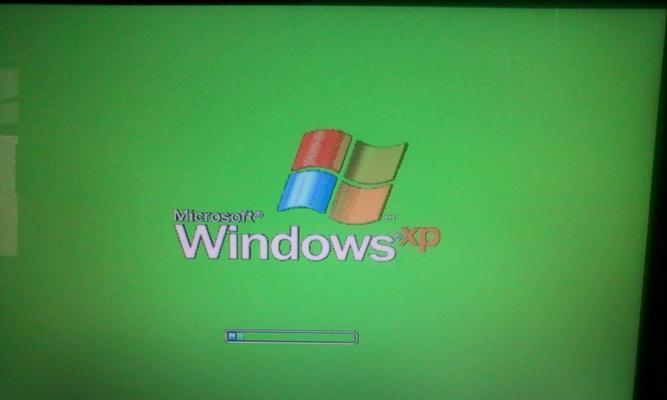
4.在“视图”选项卡中点击“恢复默认值”
三、重新启动WindowsExplorer进程
1.打开任务管理器
2.在“进程”选项卡中找到“WindowsExplorer”
3.右键点击该进程,并选择“结束任务”
4.在“文件”菜单中选择“新建任务”
5.输入“explorer.exe”,并点击“确定”
四、重新建立桌面快捷方式
1.打开文件资源管理器
2.导航至“C:\Users\用户名\Desktop”
3.右键点击空白处,选择“新建”>“快捷方式”
4.输入需要创建快捷方式的程序路径
五、重置图标缓存
1.打开文件资源管理器
2.导航至“C:\Users\用户名\AppData\Local”
3.删除“IconCache.db”文件
4.重新启动电脑
六、修复系统文件
1.打开命令提示符
2.输入“sfc/scannow”并按下回车键
3.等待系统扫描和修复文件
七、更新图形驱动程序
1.打开设备管理器
2.展开“显示适配器”类别
3.右键点击图形驱动程序,选择“更新驱动程序”
4.选择自动搜索更新的选项
八、检查病毒和恶意软件
1.运行安全软件进行全面扫描
2.清除任何检测到的病毒和恶意软件
九、恢复系统到之前的状态
1.打开控制面板
2.选择“系统和安全”>“恢复”
3.点击“打开系统还原”并按照提示操作
十、重新安装操作系统
1.备份所有重要文件和数据
2.准备安装介质(如U盘或光盘)
3.重新启动电脑并按照提示操作
十一、创建新用户账户
1.打开控制面板
2.选择“用户账户”>“管理其他账户”
3.点击“添加一个用户账户”
4.按照提示操作创建新用户
十二、更新操作系统
1.打开设置
2.选择“更新和安全”
3.点击“检查更新”
十三、清理系统垃圾文件
1.打开磁盘清理工具
2.选择要清理的磁盘
3.选中要清理的文件类型
4.点击“确定”进行清理
十四、联系技术支持
1.获取相关支持信息和联系方式
2.描述问题并寻求解决方案
十五、定期维护和清理
1.更新操作系统和软件
2.清理临时文件和无用程序
3.定期进行杀毒和优化处理
笔记本电脑开机后桌面没有任何图标是一个常见的问题,但通过检查显示设置、还原桌面图标设置、重新启动WindowsExplorer进程等方法,我们可以快速解决这个问题。如果问题仍未解决,可以尝试恢复系统、重新安装操作系统或联系技术支持。定期维护和清理也是避免此类问题的有效方法。











