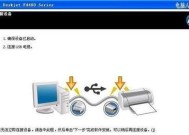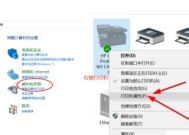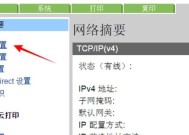如何安装本地打印机设备(一步步教你成功安装本地打印机)
- 电脑领域
- 2024-12-11
- 31
- 更新:2024-12-06 12:41:05
在现代办公环境中,打印机设备是必不可少的一部分。然而,对于一些初次使用打印机的用户来说,安装本地打印机可能会是一个困扰。本文将带领读者一步步学习如何安装本地打印机设备,帮助解决安装过程中的各种问题。
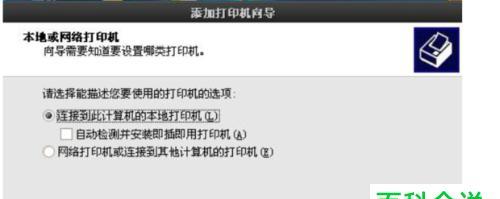
1.检查硬件连接是否正确
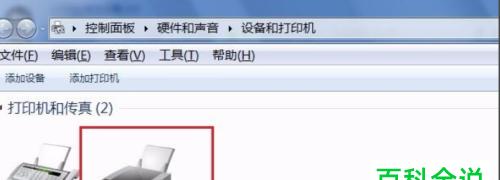
2.下载并安装最新驱动程序
3.连接打印机到电脑
4.启动安装向导

5.选择连接类型
6.配置网络设置
7.确认打印机型号
8.完成驱动程序安装
9.设置默认打印机
10.测试打印功能
11.安装并连接其他设备(可选)
12.安装附加软件(可选)
13.配置打印机首选项
14.处理常见的安装问题
15.确认安装成功
段落
1.检查硬件连接是否正确:确保打印机与电脑之间的连接线是牢固连接的,确保电源线插头已插入墙壁插座。
2.下载并安装最新驱动程序:在打印机制造商的官方网站上下载最新的驱动程序,并按照指示进行安装。
3.连接打印机到电脑:将打印机连接线插入电脑的相应接口,并确保插头与插口相匹配。
4.启动安装向导:双击已下载的驱动程序文件,启动安装向导。
5.选择连接类型:根据打印机提供的连接选项,选择适合你的打印机的连接方式,例如USB、无线网络或以太网。
6.配置网络设置:如果选择无线网络或以太网连接,根据你的网络环境,输入相应的网络设置信息,如网络名称和密码。
7.确认打印机型号:安装向导会自动检测连接的打印机型号,确保所显示的型号与你所使用的打印机一致。
8.完成驱动程序安装:按照安装向导的指示完成驱动程序的安装,并等待安装过程完成。
9.设置默认打印机:在操作系统设置中,将刚安装的打印机设为默认打印机,以便在打印时自动选择该打印机。
10.测试打印功能:打开一个文档或图片,点击打印按钮,确认打印机能正常工作,打印出预期的结果。
11.安装并连接其他设备(可选):如果你有其他设备需要连接到打印机,如扫描仪、传真机等,按照设备提供的说明书进行安装和连接。
12.安装附加软件(可选):根据个人需求,选择安装打印机制造商提供的附加软件,如打印管理工具、墨盒状态监控等。
13.配置打印机首选项:根据个人需求,进入打印机设置菜单,配置打印纸张大小、打印质量等首选项。
14.处理常见的安装问题:如果在安装过程中遇到问题,如驱动程序无法安装、打印机无法被检测到等,可以参考相关的安装教程或咨询厂商技术支持。
15.确认安装成功:一切准备就绪后,再次测试打印功能,确保安装成功并打印出预期的结果。
通过本文的指导,你应该能够成功安装本地打印机设备,并能够顺利进行打印操作。如果在安装过程中遇到问题,建议参考相关的安装教程或咨询厂商技术支持。安装打印机可能会因具体品牌和型号而有所差异,但本文提供的步骤和方法适用于大部分本地打印机设备的安装。祝你安装顺利!