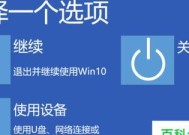Win7重置系统详细教程(解决电脑问题)
- 家电知识
- 2024-12-25
- 22
- 更新:2024-12-06 12:41:10
随着电脑使用时间的增长,系统会逐渐变得缓慢、出现错误或者出现其他问题。在这种情况下,重置系统可以是解决问题的有效方式。本文将详细介绍如何在Win7系统上进行系统重置,让您的电脑焕然一新。
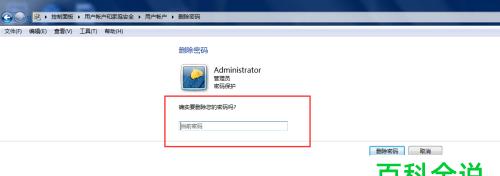
备份重要数据
在进行系统重置之前,首先需要备份您的重要数据。因为在重置系统过程中,所有数据都会被清除,所以提前备份可以避免数据丢失的风险。
查找系统恢复选项
在Win7中,系统恢复选项通常隐藏在控制面板的某个角落。我们需要先找到它,才能开始进行系统重置。接下来,我们将详细介绍如何找到这个选项。
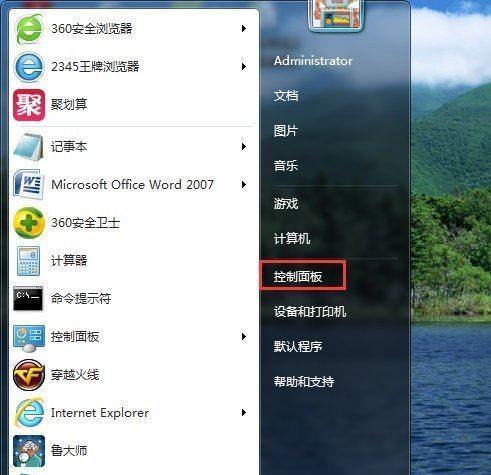
打开控制面板
要找到系统恢复选项,首先需要打开控制面板。点击开始按钮,在搜索框中输入“控制面板”,然后点击打开。
进入系统和安全选项
在控制面板中,我们需要进入“系统和安全”选项。在控制面板界面中,找到“系统和安全”并点击进入。
点击备份和恢复选项
在“系统和安全”选项页面中,我们需要点击“备份和恢复”选项。这个选项通常位于“维护”或者“系统与安全”分类下。
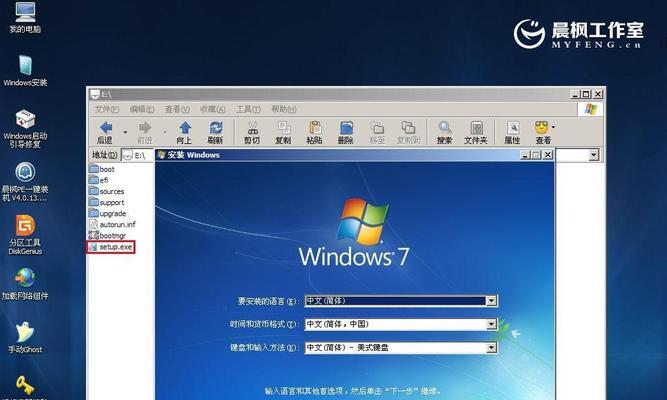
选择系统恢复选项
在“备份和恢复”选项页面中,我们需要选择“系统恢复”选项。这个选项将帮助我们重置系统并恢复到出厂设置。
进入系统恢复界面
在选择了系统恢复选项后,系统会提示您是否要继续进行重置操作。点击“是”,您将进入系统恢复界面。
选择重置类型
在系统恢复界面中,您需要选择重置类型。通常有两种选择,一种是保留个人文件但删除已安装的程序和设置,另一种是删除所有文件并进行完全重置。根据您的需求选择适合您的类型。
开始重置过程
当您选择了重置类型后,系统将开始进行重置过程。此过程可能需要一段时间,请耐心等待。
重新设置电脑
在完成系统重置后,您的电脑将恢复到出厂设置。此时,您需要重新设置电脑的一些基本选项,例如时区、语言等。
安装必要的驱动程序
在重新设置电脑后,您可能需要安装一些必要的驱动程序,以确保电脑的正常运行。您可以从电脑制造商的官方网站上下载并安装相应的驱动程序。
重新安装必要的软件
在系统重置后,您还需要重新安装一些必要的软件,例如浏览器、办公软件等。请确保从官方网站上下载软件并进行安装,以避免恶意软件的风险。
恢复备份的数据
在系统重置后,您可以将之前备份的数据重新恢复到电脑中。这样可以确保您的重要文件和个人资料都不会丢失。
定期进行系统维护
为了保持电脑的良好状态,我们建议定期进行系统维护,例如清理垃圾文件、更新驱动程序和安全补丁等。这样可以延长电脑的使用寿命并提高性能。
通过本文的教程,您应该已经了解了如何在Win7系统上进行系统重置。无论是解决电脑问题还是恢复系统到出厂设置,重置系统都是一个简单有效的方法。希望这篇文章对您有所帮助!