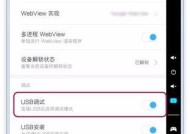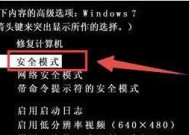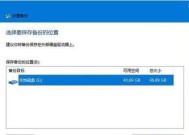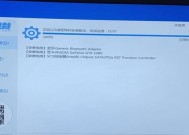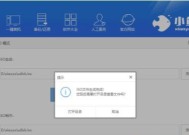Win7系统U盘安装盘制作教程(快速)
- 生活百科
- 2024-12-14
- 26
- 更新:2024-12-06 12:41:25
随着时间的推移,Windows7系统已逐渐被取代,但仍有许多用户喜欢使用这个经典的操作系统。在安装Windows7时,使用U盘作为安装介质比使用光盘更加方便和快捷。本文将为您提供一种制作Win7系统U盘安装盘的简单方法,让您可以随时随地安装您喜欢的操作系统。
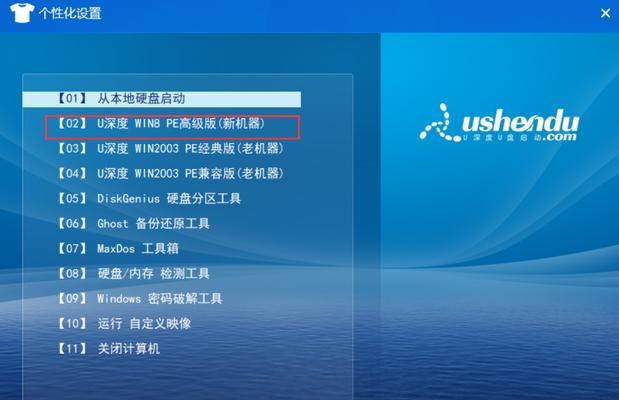
一:准备工作
在开始制作Win7系统U盘安装盘之前,您需要准备一个容量不小于4GB的空白U盘,并确保您有一个可用的Win7系统ISO镜像文件。
二:下载和安装Rufus软件
Rufus是一款免费、简单易用的U盘启动制作工具,它能够帮助我们快速制作Win7系统U盘安装盘。您可以从Rufus官网(https://rufus.ie/)下载并安装最新版本的Rufus软件。
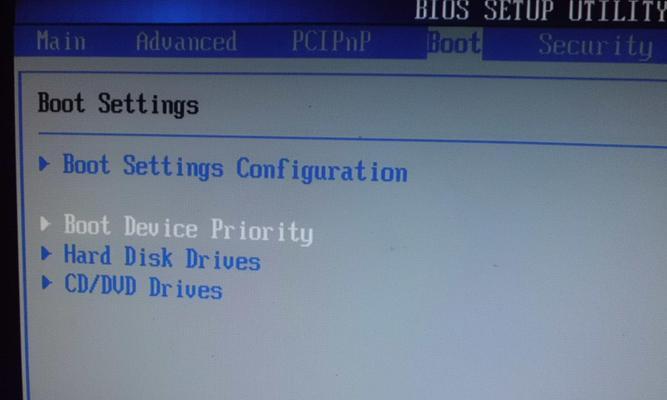
三:打开Rufus软件
安装完成后,双击桌面上的Rufus图标打开软件。Rufus软件界面简洁明了,我们可以在这里进行U盘安装盘的制作。
四:选择U盘
在Rufus软件界面中,您可以在"设备"下拉菜单中选择您准备好的U盘。
五:选择Win7系统ISO镜像文件
点击"选择"按钮,在弹出的文件浏览器中选择您已下载好的Win7系统ISO镜像文件。
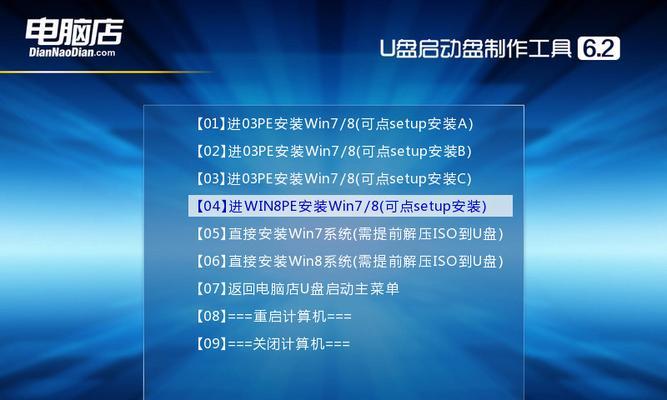
六:设置分区方案
在"分区方案"下拉菜单中,选择"MBR"或"GPT"分区方案。如果不确定,建议选择默认的"MBR"。
七:选择文件系统
在"文件系统"下拉菜单中,选择"NTFS"作为文件系统类型,这样可以确保兼容性和稳定性。
八:设置U盘名称
点击"卷标"文本框,输入您想要为U盘命名的名称,例如"Win7安装盘"。
九:启动方式选择
在"启动方式"下拉菜单中,选择"MBRBIOSorUEFI-CSM",这样可以确保适用于大多数计算机。
十:创建Win7系统U盘安装盘
点击"开始"按钮,Rufus软件会开始处理并制作Win7系统U盘安装盘。请耐心等待,这个过程可能需要几分钟时间。
十一:制作完成
当Rufus软件显示"制作完成"时,表示Win7系统U盘安装盘已经制作成功。
十二:安装Windows7
将制作好的Win7系统U盘安装盘插入您需要安装Windows7的计算机,重启计算机并进入BIOS界面设置U盘为启动设备。按照屏幕提示完成Windows7的安装过程。
十三:注意事项
在制作Win7系统U盘安装盘时,请确保选择正确的U盘,并备份重要数据以防丢失。请确保您使用的Win7系统ISO镜像文件是正版和可信的。
十四:其他工具选择
除了Rufus,还有一些其他的U盘启动制作工具可供选择,如微软官方提供的WindowsUSB/DVD下载工具等。您可以根据个人需求选择适合自己的工具进行制作。
十五:
通过本文提供的方法和步骤,您可以快速、简便地制作Win7系统U盘安装盘,并随时随地安装您喜欢的操作系统。制作过程中请注意备份数据和选择正版镜像文件,祝您顺利安装Windows7!