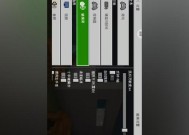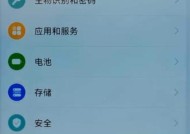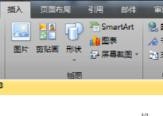以表头怎么设置斜线一分为二(实用技巧教你轻松设置斜线表头)
- 家电知识
- 2024-12-27
- 24
- 更新:2024-12-06 12:45:09
表格是我们日常工作中经常使用的工具,而表头的设置是表格整体布局的关键。本文将重点介绍如何将表头分为两部分,以斜线将其一分为二的技巧,帮助读者更好地呈现数据。
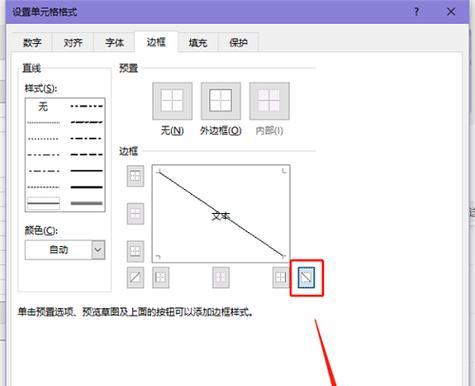
使用分割线制作斜线表头
1.通过表格工具栏中的边框样式选项,选择斜线样式。
2.将鼠标光标放置于表头中需要分割的位置,绘制一条斜线。

使用文本框制作斜线表头
1.在表格外部,使用文本框工具绘制一个垂直方向的文本框。
2.将文本框旋转45度,并调整大小、位置以适应表头。
使用特殊字符制作斜线表头
1.在表头文本中插入特殊字符,如“/”、“\”等,来模拟斜线效果。
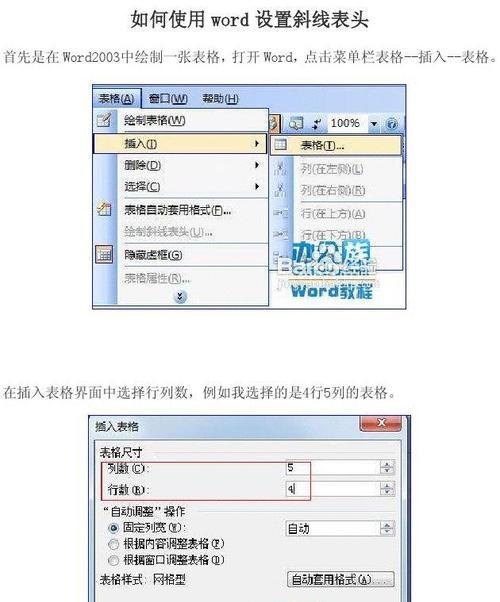
2.调整字符的字体、大小和位置,使其与表格整体风格协调一致。
使用图形工具制作斜线表头
1.在表格工具栏中选择图形绘制工具,如直线、箭头等。
2.绘制一条斜线,并将其调整到表头的适当位置。
使用合并单元格制作斜线表头
1.将表头中需要分割的部分的单元格合并为一个大单元格。
2.在该单元格中插入斜线图形或特殊字符,来实现斜线效果。
使用表格样式制作斜线表头
1.在表格样式中选择包含斜线效果的样式。
2.将该样式应用于表头部分,即可实现斜线表头效果。
注意事项:保持表格整体风格统一,注意斜线表头与内容区域的对齐。
斜线表头的优点:使表格更具视觉吸引力,突出表头信息。
斜线表头的应用场景:报告、简历、数据分析等需要突出标题的场合。
不同软件中的斜线表头设置方法:Excel、Word、PowerPoint等不同软件的设置方法略有不同,但原理相似。
优化斜线表头效果的技巧:调整字体、颜色、背景等属性,使表头更加醒目。
斜线表头的兼容性问题:在不同操作系统、不同设备上显示效果可能存在差异。
斜线表头的变体效果:除了简单的斜线分割,还可以尝试其他创意的变体效果,如交叉斜线、背景斜线等。
斜线表头的打印效果:在打印时需要注意保持斜线表头的清晰度,避免过于模糊不清。
通过以上多种方法,我们可以轻松地实现斜线一分为二的表头设置,从而让表格更加美观、易读、富有设计感。
通过本文的介绍,我们了解了多种设置斜线一分为二表头的方法,包括使用分割线、文本框、特殊字符、图形工具、合并单元格和表格样式等。在设置斜线表头时需要注意保持整体风格统一,并根据不同软件和打印需求进行调整。希望读者可以借助这些实用技巧,让自己的表格更加出彩。