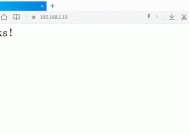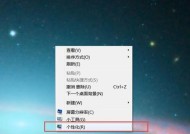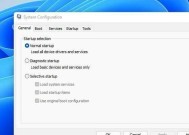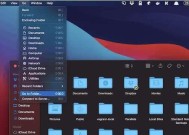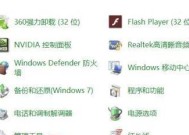Windows自带截图工具的快捷键及使用技巧(轻松掌握Windows自带截图工具)
- 综合知识
- 2024-12-16
- 21
- 更新:2024-12-06 12:45:15
在日常使用电脑时,截图已成为我们经常会用到的功能之一。而Windows自带的截图工具,作为操作系统自带的默认工具,功能强大且方便易用。本文将为大家介绍Windows自带截图工具的快捷键和使用技巧,帮助大家更加高效地进行截图操作。

一、截图全景图的快捷键及使用技巧
1.1快捷键:Win+Shift+S
1.2通过按下Win+Shift+S组合键,可以启动截图全景图功能,该功能可以截取屏幕上的任意区域,并将截图保存到剪贴板中,方便后续粘贴或保存。

二、截取整个屏幕的快捷键及使用技巧
2.1快捷键:PrtScn
2.2按下键盘上的PrtScn键,即可一键截取整个屏幕并保存到剪贴板。这是最常用的截图方式之一,适用于需要捕捉整个屏幕的情况。
三、截取当前窗口的快捷键及使用技巧
3.1快捷键:Alt+PrtScn

3.2按下Alt+PrtScn组合键,可以一键截取当前活动窗口,并将截图保存到剪贴板。相比于截取整个屏幕,这种方式只截取当前窗口,更加精确。
四、使用画图工具编辑截图的快捷键及使用技巧
4.1快捷键:Win+R,输入“mspaint”,按回车键打开画图工具
4.2截图后,通过按下Win+R组合键,然后输入“mspaint”,再按下回车键,可以快速打开画图工具。在画图工具中,可以对截图进行编辑、添加文字、绘制标记等操作。
五、保存截图的快捷键及使用技巧
5.1快捷键:Ctrl+V
5.2截图后,按下Ctrl+V组合键,即可将截图粘贴到需要的位置。这种方式适用于需要将截图粘贴到聊天窗口、文档编辑器等地方。
六、使用截图工具进行高级编辑的快捷键及使用技巧
6.1快捷键:Win+R,输入“snippingtool”,按回车键打开截图工具
6.2如果对于基本的编辑功能不够满足需求,可以通过按下Win+R组合键,然后输入“snippingtool”,再按下回车键,打开截图工具。该工具提供了更多高级编辑功能,例如画笔、橡皮擦、文字添加等。
七、调整截图尺寸的快捷键及使用技巧
7.1快捷键:Win+Shift+S,然后按住Ctrl键进行拖动调整
7.2在使用截图全景图功能时,按下Win+Shift+S组合键后,按住Ctrl键可以进行拖动调整选取区域的大小,以适应不同尺寸的截图需求。
八、撤销截图操作的快捷键及使用技巧
8.1快捷键:Ctrl+Z
8.2在截图过程中,如果操作不当需要撤销之前的操作,可以按下Ctrl+Z组合键,快速撤销上一步操作。
九、将截图保存为文件的快捷键及使用技巧
9.1快捷键:PrtScn或Alt+PrtScn,然后使用画图工具或其他编辑工具进行保存
9.2通过使用PrtScn或Alt+PrtScn快捷键截图后,可以将截图粘贴到画图工具或其他编辑工具中,然后进行保存为图片文件。
十、将截图直接粘贴到邮件的快捷键及使用技巧
10.1快捷键:Ctrl+V
10.2通过使用截图工具或者其他截图方式截取到图片后,按下Ctrl+V组合键,即可将截图直接粘贴到邮件正文中,方便快捷。
十一、截图保存路径的快捷键及使用技巧
11.1快捷键:无
11.2截图保存路径默认是在“我的图片”文件夹中的“屏幕截图”文件夹内,可以通过在资源管理器中直接打开该文件夹,进行查看和管理截图文件。
十二、调整截图质量的快捷键及使用技巧
12.1快捷键:无
12.2Windows自带的截图工具并没有提供直接调整截图质量的选项,如果需要调整截图质量,可以使用其他图片编辑软件进行处理。
十三、截图工具的扩展应用
13.1快捷键:无
13.2除了Windows自带的截图工具,还有许多第三方截图工具可供选择,这些工具功能更加强大、灵活,可以满足更多个性化需求。
十四、截图工具的使用注意事项
14.1快捷键:无
14.2在使用截图工具进行截图操作时,需要注意保护个人隐私,避免截取敏感信息并进行恶意使用。
十五、
通过本文的介绍,相信大家已经了解了Windows自带截图工具的快捷键和使用技巧。无论是截取整个屏幕、当前窗口,还是进行高级编辑和保存等操作,都可以通过简单的快捷键来实现。掌握这些技巧,可以大大提高我们的操作效率,让截图变得更加便捷和高效。