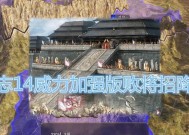电脑桌面图标不显示的解决办法(解决桌面图标不显示问题的有效方法)
- 电脑领域
- 2024-12-14
- 25
- 更新:2024-12-06 12:49:04
桌面图标是我们日常使用电脑时经常接触的元素之一,但有时候会出现电脑桌面图标不显示的问题,这给我们的使用带来了一定的困扰。为了帮助大家解决这一问题,下面将介绍一些解决电脑桌面图标不显示的有效方法。

一、检查图标是否被隐藏
1.检查桌面图标是否被隐藏的方法
在桌面空白处右键点击,选择“显示”选项,然后勾选“桌面图标”,确保图标没有被隐藏。

二、修复系统文件
2.使用系统文件检测和修复工具
打开命令提示符窗口,输入“sfc/scannow”命令,并按回车键,系统会自动检测并修复存在问题的系统文件。
三、重新建立图标缓存
3.清除图标缓存的方法

打开资源管理器,在地址栏中输入“%userprofile%\AppData\Local”并按回车键,找到并删除名为“IconCache.db”的文件,然后重新启动电脑。
四、检查图标布局文件
4.修复图标布局文件的方法
在资源管理器中找到桌面文件夹,并打开文件夹选项,切换到“视图”选项卡,勾选“显示隐藏的文件、文件夹和驱动器”,然后点击“应用”按钮。在桌面文件夹中找到并删除名为“desktop.ini”的文件,然后重新启动电脑。
五、更新显卡驱动
5.更新显卡驱动的步骤
打开设备管理器,展开“显示适配器”选项,右键点击显卡驱动程序,并选择“更新驱动程序软件”。根据系统提示,选择自动搜索更新或手动下载最新的显卡驱动程序。
六、重新创建用户配置文件
6.重新创建用户配置文件的方法
在控制面板中找到用户账户设置,选择创建新用户,并按照系统提示进行操作。在新建用户中检查是否显示桌面图标,如果正常显示,则说明原用户配置文件出现问题。
七、运行系统修复工具
7.使用系统修复工具的步骤
打开控制面板,找到“程序”选项,选择“卸载程序”,在左上角的搜索框中输入“系统修复”,然后点击“运行系统修复工具”。根据系统提示,选择适当的修复选项进行操作。
八、清理病毒和恶意软件
8.使用杀毒软件进行全面扫描
下载并运行可信赖的杀毒软件,对电脑进行全面扫描,清理可能存在的病毒和恶意软件。
九、检查显示设置
9.检查显示设置的步骤
在桌面空白处右键点击,选择“显示设置”,确保显示设置中的分辨率和比例适合你的屏幕,并且显示器被正确识别。
十、重启资源管理器进程
10.重启资源管理器进程的方法
按下“Ctrl+Alt+Delete”组合键,选择任务管理器,找到“Windows资源管理器”进程,右键点击并选择“重启”。
十一、修复系统注册表
11.使用系统修复工具修复注册表
打开命令提示符窗口,输入“DISM.exe/Online/Cleanup-image/Restorehealth”命令,并按回车键,等待系统修复工具完成操作。
十二、安装最新的系统更新
12.安装最新的系统更新方法
打开“设置”,选择“更新和安全”选项,点击“检查更新”按钮,然后根据系统提示安装最新的系统更新。
十三、恢复系统到之前正常状态
13.恢复系统到之前状态的步骤
打开控制面板,找到“系统和安全”选项,选择“恢复”,然后按照系统提示进行操作,选择恢复到之前正常的系统状态。
十四、联系专业人员寻求帮助
14.寻求专业人员的建议和帮助
如果以上方法都无法解决问题,建议联系专业人员进行诊断和修复。
通过以上方法,我们可以解决电脑桌面图标不显示的问题。如果遇到此类问题,可以逐一尝试上述解决办法,相信会找到合适的方法解决这一困扰。记得定期备份重要文件,以防数据丢失。