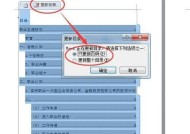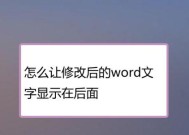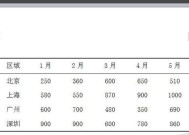解决Word每次打开都是修订模式的问题(如何关闭Word的修订模式并恢复正常编辑模式)
- 综合知识
- 2024-12-17
- 28
- 更新:2024-12-06 12:50:06
Word是广泛使用的文字处理软件,但有时候在打开文件时,却发现它处于修订模式下,无法正常编辑文档。本文将介绍如何解决这个问题,并恢复Word的正常编辑模式。
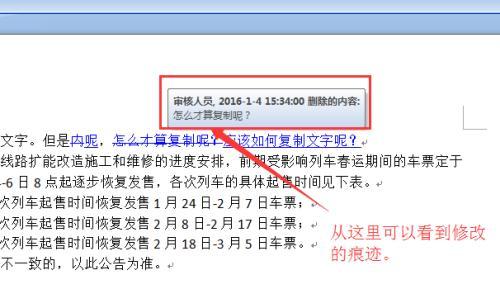
1.了解Word修订模式的作用
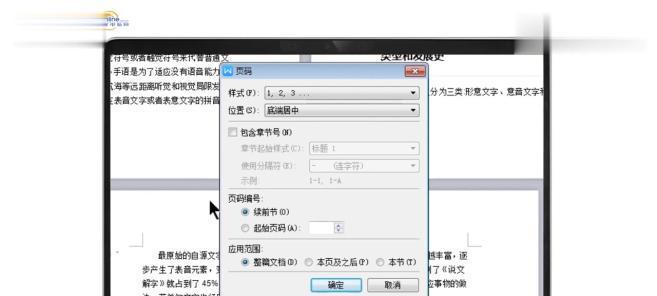
2.检查是否启用了修订模式
3.关闭修订模式的方法一:使用快捷键
4.关闭修订模式的方法二:通过菜单栏操作
5.关闭修订模式的方法三:使用“审阅”选项卡
6.检查文档中是否存在修订内容
7.排除其他可能导致修订模式的因素
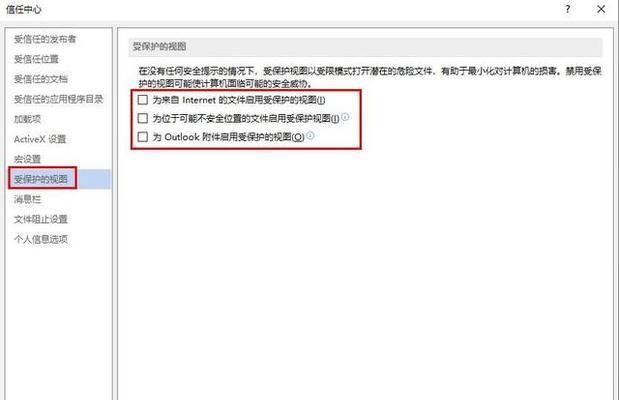
8.恢复文档到未修订状态
9.检查Word设置中的修订选项
10.禁用自动保存修订内容的功能
11.保存文档时取消勾选“保留修订版本”
12.将文档另存为非修订模式
13.检查Word文档的元素属性
14.更新或重新安装Word程序
15.寻求专业支持和帮助
1.了解Word修订模式的作用
修订模式是Word的一项功能,它允许用户对文档进行编辑、删除、插入和格式更改等操作,同时会在文档中显示被修改的内容和作者的标识。
2.检查是否启用了修订模式
在打开文档后,如果你发现文档显示了被修改的内容和作者标识,那么说明你的Word启用了修订模式。此时你需要关闭修订模式才能进行正常编辑。
3.关闭修订模式的方法一:使用快捷键
按下“Ctrl+Shift+E”快捷键,可以切换Word的修订模式。如果快捷键无效,可以尝试其他方法。
4.关闭修订模式的方法二:通过菜单栏操作
点击菜单栏中的“审阅”选项卡,找到“跟踪”组中的“修订”按钮,并点击它。这样就可以关闭修订模式。
5.关闭修订模式的方法三:使用“审阅”选项卡
点击菜单栏中的“审阅”选项卡,在“跟踪”组中找到“修订”按钮。点击下拉菜单中的“无修订”,即可关闭修订模式。
6.检查文档中是否存在修订内容
有时候文档中可能存在之前被其他人修改但未被接受或删除的修订内容。需要先接受或删除这些修订内容,才能完全关闭修订模式。
7.排除其他可能导致修订模式的因素
某些特殊插件或软件可能会导致Word在打开时自动进入修订模式。可以暂时禁用这些插件或软件,并重新打开Word看是否恢复正常编辑模式。
8.恢复文档到未修订状态
点击菜单栏中的“审阅”选项卡,在“跟踪”组中找到“接受”和“拒绝”按钮。点击“接受”按钮,然后选择“接受所有更改”,可以将文档恢复到未修订状态。
9.检查Word设置中的修订选项
在Word的选项设置中,可以找到“高级”选项卡中的“跟踪更改”部分。确保修订选项处于关闭状态,这样可以避免Word每次打开都进入修订模式。
10.禁用自动保存修订内容的功能
Word有一个自动保存修订内容的功能,默认情况下会在每次打开文档时自动显示修订内容。可以禁用这个功能,以避免修订模式的出现。
11.保存文档时取消勾选“保留修订版本”
在保存文档时,勾选“保留修订版本”会导致每次打开文档都处于修订模式。在保存文档时取消勾选这个选项,可以避免修订模式的出现。
12.将文档另存为非修订模式
点击菜单栏中的“文件”选项,选择“另存为”,然后选择“Word文档”或“纯文本”等格式进行保存。这样可以将文档另存为非修订模式,避免每次打开都是修订模式。
13.检查Word文档的元素属性
有些Word文档可能具有特殊的元素属性,导致每次打开都是修订模式。可以使用其他文字编辑软件查看和修改这些属性,以解决问题。
14.更新或重新安装Word程序
如果以上方法都无效,可能是Word程序本身出现了问题。可以尝试更新或重新安装Word程序,以解决修订模式的问题。
15.寻求专业支持和帮助
如果你还是无法解决Word每次打开都是修订模式的问题,可以寻求专业支持和帮助。联系Microsoft官方客服或寻求专业的技术支持,他们会帮助你解决问题。
通过以上的方法和步骤,我们可以成功解决Word每次打开都是修订模式的问题,并恢复到正常的编辑模式。选择适合自己的方法,并按照步骤进行操作,相信问题很快就能得到解决。记住,不要轻易放弃,如果遇到困难,可以寻求专业支持和帮助。