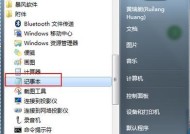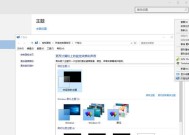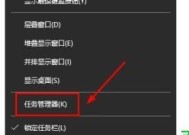探秘Win10下打开控制面板的命令(通过命令行快速访问Win10控制面板)
- 综合知识
- 2024-12-17
- 27
- 更新:2024-12-06 12:50:09
随着Windows10的普及,许多用户发现了Win10下打开控制面板的方式发生了变化。除了传统的图形界面操作,现在还可以通过命令行方式快速访问控制面板。本文将带您深入了解Win10下打开控制面板的命令,并且为您提供了一些快捷的方法。
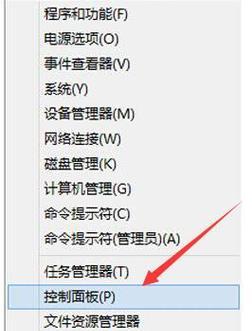
一:Win10控制面板命令的意义和作用
Win10控制面板命令是一种通过命令行操作的方式,可以直接打开Win10系统中的控制面板。通过命令行的方式访问控制面板,可以更加高效和方便地进行系统设置和管理。而且,在某些情况下,通过命令行方式可能是唯一可用的方法,例如在系统出现故障或者图形界面无法启动时。
二:常用的Win10控制面板命令
在Win10系统中,有一些常用的命令可以直接打开控制面板。可以通过运行命令“control”或者“controlpanel”来打开控制面板。还可以使用“controladmintools”命令来打开“管理工具”选项,其中包括了一些常用的系统工具。
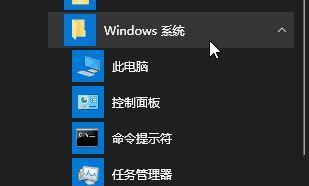
三:利用快捷方式打开Win10控制面板
除了命令行方式,还可以通过创建快捷方式的方式来打开控制面板。在桌面或者其他位置右击,选择“新建”→“快捷方式”。在弹出的窗口中,输入命令“control”或者“controlpanel”,然后点击下一步。输入一个名称,比如“控制面板”,然后点击完成即可。
四:利用运行窗口打开Win10控制面板
Win10系统中的运行窗口也是打开控制面板的便捷方式。您只需按下Win+R组合键,然后在运行窗口中输入“control”或者“controlpanel”,最后点击确定即可打开控制面板。
五:使用开始菜单搜索打开Win10控制面板
Win10的开始菜单是系统中最常用的功能之一。您可以直接点击开始菜单左下角的Windows图标,然后在搜索框中输入“控制面板”,系统会自动匹配出相关结果,并且您只需点击即可打开控制面板。
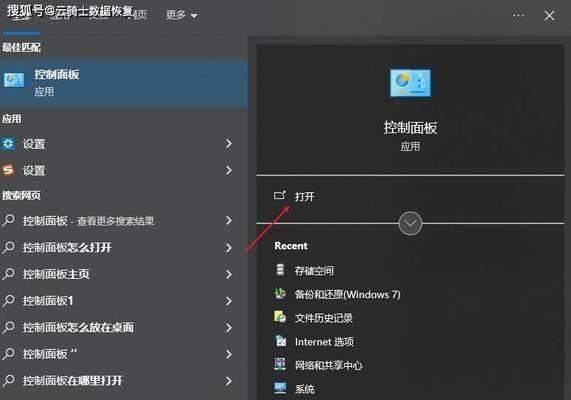
六:通过WindowsPowerShell打开Win10控制面板
除了命令行,WindowsPowerShell也是一种可以打开控制面板的方法。您可以通过在搜索框中输入“PowerShell”,然后点击打开。在PowerShell窗口中,输入命令“control”或者“controlpanel”,最后按下回车即可打开控制面板。
七:通过CMD命令打开Win10控制面板
CMD是Windows系统自带的命令行工具,也可以用来打开控制面板。您可以通过在搜索框中输入“CMD”,然后点击打开。在CMD窗口中,输入命令“control”或者“controlpanel”,最后按下回车即可打开控制面板。
八:利用快捷键打开Win10控制面板
Win10系统还提供了一些快捷键来打开控制面板。您可以按下Win+X组合键,然后在弹出的菜单中选择“控制面板”,即可打开控制面板。
九:创建桌面快捷方式方便打开Win10控制面板
如果经常需要访问控制面板,您可以将其创建为桌面快捷方式,以方便快速打开。只需右击桌面空白处,选择“新建”→“快捷方式”,然后输入命令“control”或者“controlpanel”,点击下一步并命名,最后点击完成即可。
十:利用任务栏搜索功能快速打开Win10控制面板
在Win10任务栏中,有一个搜索框可以快速查找应用程序和文件。您只需在搜索框中输入“控制面板”,然后从结果中选择控制面板即可快速打开。
十一:通过文件资源管理器打开Win10控制面板
除了以上方法,还可以通过文件资源管理器来打开控制面板。只需按下Win+E组合键,然后在地址栏中输入“ControlPanel”即可打开控制面板。
十二:从Win10设置中打开控制面板
Win10系统的设置界面也提供了访问控制面板的入口。您可以点击开始菜单左下角的Windows图标,然后选择“设置”图标。在设置窗口中,您可以在左侧菜单中找到“系统”或者“个性化”选项,然后在相应的子菜单中点击“控制面板”即可打开。
十三:通过系统托盘图标打开Win10控制面板
Win10系统的系统托盘图标也提供了访问控制面板的方式。您只需点击任务栏右下角的系统托盘图标(一般为一个小白色旗帜),然后在弹出的菜单中选择“控制面板”即可打开。
十四:通过命令提示符打开Win10控制面板
在Win10系统中,还可以通过命令提示符来打开控制面板。只需按下Win+X组合键,然后选择“命令提示符”,在弹出的窗口中输入命令“control”或者“controlpanel”,最后按下回车即可。
十五:
通过本文的介绍,我们了解到了多种打开Win10控制面板的命令和方法。不论是通过命令行、创建快捷方式、使用运行窗口还是利用搜索功能,都可以快速方便地访问控制面板,进行系统设置和管理。希望本文对您了解Win10控制面板命令有所帮助。