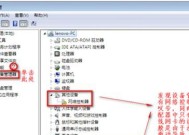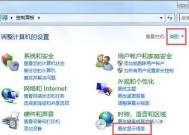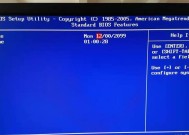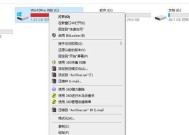教你如何重装Win7电脑系统(详细步骤)
- 家电知识
- 2025-01-01
- 33
- 更新:2024-12-06 12:51:46
随着时间的推移,计算机系统可能会变得缓慢或出现各种问题。这时候,重装操作系统是一个不错的选择,它可以将电脑恢复到原始状态,提高系统性能并解决各种问题。本文将为您提供详细的步骤,教您如何重装Win7电脑系统。
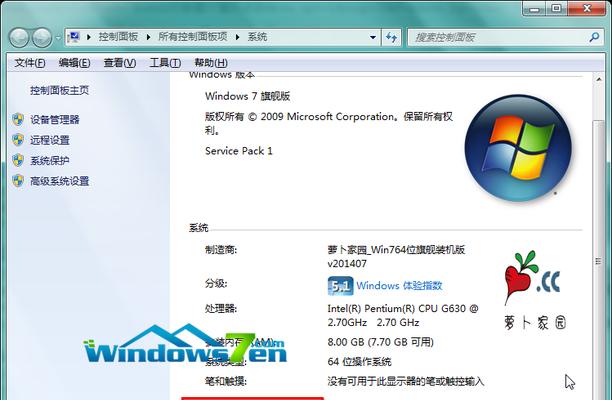
一:备份重要数据
在重装系统之前,首先需要备份您的重要数据。将您的文件、图片、音乐和其他数据复制到外部硬盘或其他存储设备上,以免丢失。
二:准备安装媒体
您将需要一张Win7安装光盘或一个可启动的USB驱动器来进行系统重装。确保安装媒体是正版且可靠的。
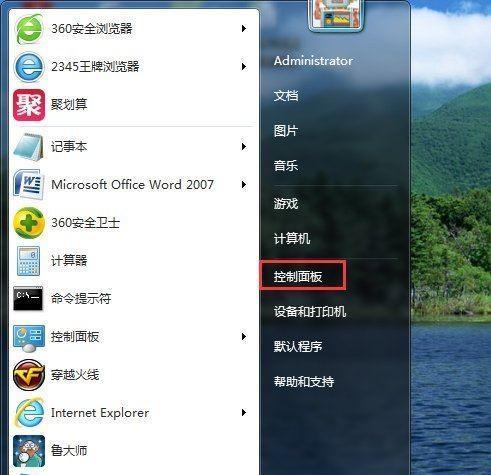
三:启动电脑并进入BIOS设置
重新启动电脑,并在启动过程中按下相应的按键(通常是Del或F2)进入BIOS设置界面。在启动顺序中将光驱或USB设备设置为第一启动选项。
四:选择启动设备
在BIOS设置中保存更改后,退出并重新启动电脑。系统会自动从安装光盘或USB设备启动。
五:开始系统安装
选择“安装Windows”选项,并按照屏幕上的指示进行操作。您可能需要选择语言、时间和货币格式等信息。

六:接受许可协议
阅读并接受Windows许可协议。如果您不同意协议,将无法继续安装。
七:选择安装类型
在安装类型中选择“自定义(高级)”选项,以便能够选择系统安装的目标位置。
八:删除旧的系统分区
如果您希望完全清除旧的系统和数据,选择系统分区并点击“删除”按钮。请注意,在此之前请确保已经备份了重要数据。
九:创建新的系统分区
选择未分配空间,点击“新建”按钮创建新的系统分区。如果您希望系统占据整个硬盘,请使用默认大小。
十:格式化分区并安装系统
选择新创建的系统分区,并点击“格式化”按钮,然后点击“下一步”开始系统安装。
十一:等待系统安装完成
系统安装过程可能需要一些时间,请耐心等待直到安装完成。
十二:设置用户名和密码
在安装完成后,您需要设置一个用户名和密码用于登录系统。请记住您设置的密码,以免忘记。
十三:更新系统和驱动
重装系统后,立即更新系统和驱动程序至最新版本,以获得更好的性能和安全性。
十四:恢复备份数据
使用之前备份的数据,将文件、图片、音乐等复制回原来的位置,恢复您的个人文件。
十五:重装完成,享受全新系统
现在您已经成功重装了Win7电脑系统,可以开始使用全新的系统,享受更流畅和高效的计算体验。
重装Win7电脑系统可能是一个耗时的过程,但它值得一试,可以解决电脑系统问题并提高性能。在进行重装之前,请务必备份重要数据,并按照本文提供的详细步骤进行操作。重装完成后,请及时更新系统和驱动程序,并恢复备份的个人数据。祝您使用愉快!