初学者PS抠图步骤教程(学会简单易用的抠图技巧)
- 电脑领域
- 2024-07-20
- 45
- 更新:2024-07-04 16:01:40
Photoshop(简称PS)是一款功能强大的图像处理软件,但对于初学者来说,它的复杂操作常常让人望而却步。本文将带你逐步学习PS的抠图技巧,让你能够轻松地将照片中的主体与背景分离,从而为你的创作提供更多可能。
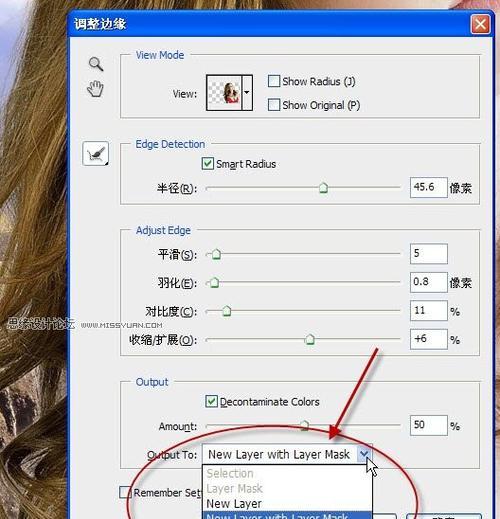
准备工作
在进行抠图前,我们首先需要准备好一张含有需要抠图对象的照片,并将其打开至PS软件中。选择“文件”菜单下的“打开”选项,然后浏览你的电脑找到目标照片并点击“确定”按钮。
选择正确的工具
接下来,我们需要选择合适的工具来进行抠图。在工具栏中找到“套索工具”(快捷键L),它可以帮助我们对照片中的对象进行选取。
开始选择对象
使用套索工具,点击并拖动鼠标来围绕着你要抠图的对象进行选取。确保选取的范围尽量贴合对象的轮廓,同时不要忘记选取到对象的边缘部分。
增加选取的精确度
如果你发现套索工具选取的边缘有些不够精确,可以按住“Shift”键并用鼠标左键在边缘部分进行调整,这样可以增加选取的精确度。
完善选区
当选取完成后,可以按下“Ctrl”(Windows系统)或“Command”(Mac系统)键,然后使用鼠标滚轮对选区进行缩放,以便更好地查看和调整选区。
反选和修正
有时候,在进行抠图时我们可能会将一些不需要的区域也选取进来。这时,可以按下“Ctrl+Shift+I”(Windows系统)或“Command+Shift+I”(Mac系统)来反选选区,并使用套索工具细致修正。
利用“快速选择工具”
如果你选择的对象与背景之间颜色对比强烈,你可以尝试使用“快速选择工具”(快捷键W),它可以根据颜色的变化自动选取对象,并且更加高效。
去除多余背景
当你对选区满意后,可以点击“选区”菜单,选择“反向”以选中背景,并按下“Delete”键或“Backspace”键来去除多余的背景。
使用“图层蒙版”
有时候,我们可能只是想将选取的对象放置到另一个背景中,而不是完全删除背景。这时,可以使用“图层蒙版”功能来实现。
调整图层蒙版
在图层面板中,选中你的抠图对象图层,然后点击底部的“添加图层蒙版”按钮。接着,可以使用画笔工具(快捷键B)调整图层蒙版的黑白色彩,实现更好的融合效果。
修饰抠图结果
如果你希望抠图对象与新的背景更加融合,可以通过调整颜色、光影等参数来修饰抠图结果。利用调整图层、滤镜等功能,你可以让抠图看起来更加自然。
保存和导出
完成抠图后,记得保存你的作品。点击菜单中的“文件”,选择“保存”或“导出”选项,将图片以适当的格式保存到你的电脑中。
练习和熟练
如同任何技能一样,熟能生巧。通过不断练习和尝试,你会越来越熟悉PS的抠图技巧,能够更加快速和准确地完成抠图任务。
探索更多功能
除了本文介绍的基本抠图步骤外,PS还有许多其他功能可以帮助你更好地进行抠图。探索PS的各种工具和功能,可以让你的抠图更加高级和专业。
结语
通过本文的学习,你已经初步掌握了PS的抠图技巧,希望这些简单易用的方法可以帮助你将照片变得更加精彩。继续努力学习和实践,相信你会在PS中发现更多有趣且强大的功能。
初学者ps抠图步骤教程
Photoshop(简称PS)是一款功能强大的图像处理软件,广泛应用于各行业。抠图是PS的一项基本技能。本文将为初学者介绍一些简单易学的抠图步骤,帮助他们快速掌握这项技能。
选择合适的工具
打开待抠图的图片
使用魔棒工具进行初步抠图
使用套索工具对细节进行修正
使用反选工具调整选区
使用羽化工具优化抠图边缘
使用画笔工具修补细节
使用图层遮罩进行进一步精修
利用剪贴蒙版调整背景
使用辅助工具处理纤细物体
使用路径工具抠取复杂物体
使用马赛克工具隐藏瑕疵
使用修复画笔修复细微缺陷
利用滤镜增强抠图效果
保存并导出抠好的图片
通过学习本文介绍的简单易学的抠图步骤,初学者可以快速掌握基本的抠图技巧。随着不断的实践和经验积累,他们将能够越来越熟练地运用抠图技术,提升自己的设计水平。希望本文对初学者们在学习PS抠图过程中能够提供帮助,使他们能够轻松完成各种抠图任务。




