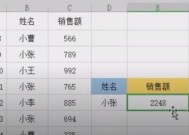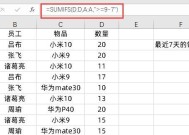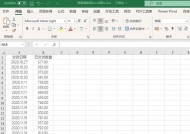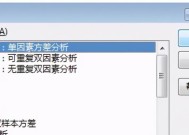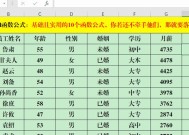Excel中如何制作漂亮的表格边框(使用主题功能打造个性化边框风格)
- 家电知识
- 2025-01-02
- 26
- 更新:2024-12-06 12:54:05
在日常工作和学习中,我们经常需要用到Excel来制作各种表格,其中表格的边框是非常重要的元素之一。为了使表格更加美观和易读,我们可以使用Excel的主题功能来制作个性化的表格边框风格。本文将详细介绍如何利用Excel的主题功能实现漂亮的表格边框。
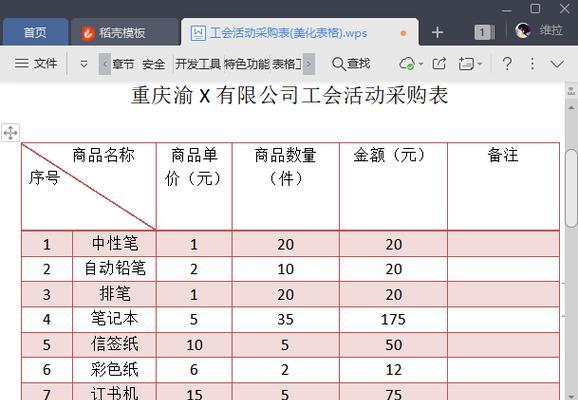
一了解Excel的主题功能
Excel的主题功能是一种能够一键设置表格样式的强大工具。它包含了各种预定义的颜色和样式方案,用户可以根据需要选择并应用到表格中。通过使用主题功能,我们可以快速轻松地改变表格的外观,包括字体、颜色、边框等。
二打开Excel并创建一个新的工作簿
我们需要打开Excel并创建一个新的工作簿。在Excel的工作界面中,可以看到各种选项和功能,如文件、插入、页面布局等。选择文件选项,并点击新建来创建一个新的工作簿。

三选择并应用一个主题
在新建的工作簿中,我们可以看到顶部菜单栏中的“设计”选项卡。点击该选项卡后,会弹出主题和样式的相关选项。我们可以从中选择一个主题,并将其应用到当前的表格中。这将改变表格的字体、颜色和边框等样式。
四自定义主题颜色
除了选择预定义的主题之外,我们还可以自定义主题颜色。点击主题选项卡中的“配色器”按钮,可以看到一系列颜色方案。点击“自定义颜色”按钮,即可编辑和添加自定义颜色。通过调整颜色的亮度、饱和度和色调等参数,我们可以创建出符合个性需求的主题颜色。
五调整表格的边框样式
Excel提供了多种边框样式供我们选择,包括实线、虚线、点线等。在主题选项卡中,我们可以找到“边框”选项,点击后即可看到各种边框样式和设置。选择一个合适的边框样式,并将其应用到表格中,即可调整表格边框的样式。
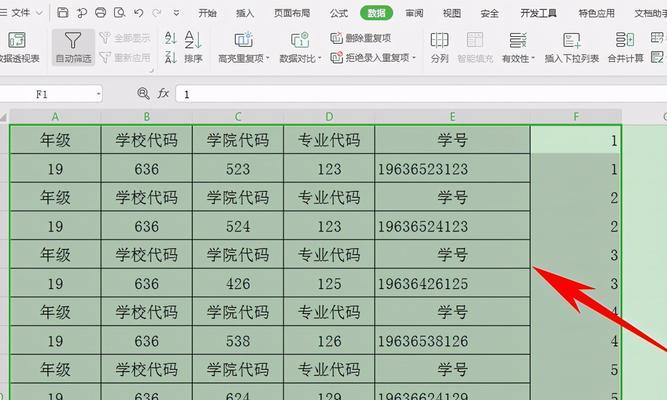
六细化边框设置
有时候,我们可能需要对表格的边框进行更细致的设置。在Excel中,我们可以通过“边框样式”、“边框颜色”等选项来对表格边框进行进一步调整。我们可以将某个单元格的左边框设置为红色,右边框设置为蓝色,以及其他各种组合。
七应用边框到特定区域
有时候,我们可能只需要给表格中的某个区域添加边框。在Excel中,我们可以选中该区域,并在“边框”选项中选择相应的边框样式和设置。这样,就能够将边框仅应用到指定的区域,而不会对整个表格产生影响。
八复制和粘贴边框样式
如果我们已经创建了一个漂亮的边框样式,并希望在其他表格中应用相同的样式,可以使用复制和粘贴功能来快速实现。选中已经设置好边框样式的单元格,点击鼠标右键,在弹出的菜单中选择“复制”。然后选中要应用边框样式的单元格,点击右键,在菜单中选择“粘贴格式”。
九保存和分享自定义主题
如果我们创建了一个独特且个性化的主题,可以将其保存下来,以便将来使用或与他人分享。在主题选项卡中,点击“更多”按钮,在弹出的菜单中选择“保存当前主题”。可以为主题命名,并选择保存的位置。这样,我们就能够在需要时快速加载并应用该主题。
十注意事项和技巧
在使用Excel制作表格边框时,还有一些注意事项和技巧需要了解。保持表格边框的一致性,避免过多的边框样式和颜色的混搭,以免影响表格的可读性和美观性。如果需要对大量的表格进行边框设置,可以考虑使用Excel的条件格式功能来批量处理。
十一使用实例展示边框效果
为了更好地理解如何使用Excel的主题功能来制作漂亮的表格边框,让我们来看一个实例。假设我们要制作一个销售数据表格,我们可以选择一个适合销售主题的主题样式,并应用到该表格中。调整边框样式和颜色,以突出重要数据和信息。
十二主题制作表格边框的方法
通过使用Excel的主题功能,我们可以轻松地制作漂亮的表格边框。首先了解Excel的主题功能,然后选择并应用一个主题。可以自定义主题颜色,并调整表格的边框样式。还可以细化边框设置,应用边框到特定区域,复制和粘贴边框样式,保存和分享自定义主题。同时,需要注意一些注意事项和技巧,以保证表格的一致性和美观性。
Excel的主题功能为我们制作漂亮的表格边框提供了便利。通过选择合适的主题、自定义颜色和调整边框样式,我们可以打造个性化的表格边框风格。同时,注意一些技巧和注意事项,可以使表格更加易读和美观。希望本文能够帮助读者更好地利用Excel的主题功能来制作精美的表格边框。