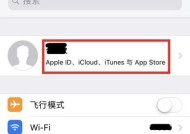如何在Mac上退出AppleID账号(轻松实现注销AppleID)
- 生活百科
- 2024-12-26
- 28
- 更新:2024-12-06 12:54:16
AppleID是使用苹果产品和服务的核心账号,但有时候我们需要退出AppleID账号以保护个人隐私或者切换至其他账号。本文将详细介绍如何在Mac上轻松退出AppleID账号,以保障用户的安全和个人隐私。
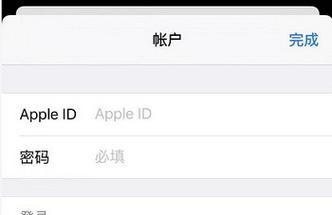
1.检查是否登录AppleID账号

打开Mac电脑并进入系统设置,点击“iCloud”或“iTunes与AppStore”选项,检查是否已经登录AppleID账号。
2.备份重要数据
在退出AppleID之前,务必备份重要的数据,以防止意外数据丢失。
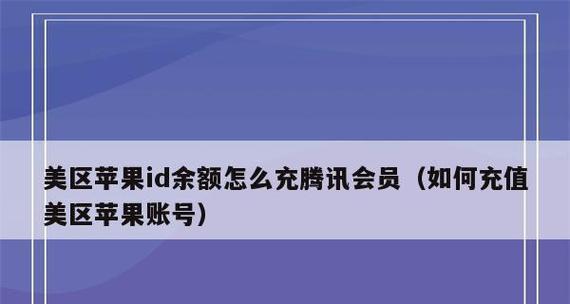
3.解除绑定设备
如果你的Mac电脑已经与其他设备(如iPhone、iPad等)绑定,需要先解除绑定才能退出AppleID账号。
4.关闭iCloud功能
进入“系统偏好设置”中的“iCloud”选项,确保关闭了所有与AppleID相关的功能,如iCloudDrive、iCloud照片等。
5.注销iTunes与AppStore账号
打开“系统偏好设置”中的“iTunes与AppStore”选项,点击“注销”按钮以退出当前登录的AppleID账号。
6.清除Safari浏览器缓存
进入“Safari”浏览器,点击“偏好设置”选项,选择“隐私”,点击“管理网站数据”按钮,清除与Apple相关的所有缓存数据。
7.删除关联的Keychain项
在“系统偏好设置”中选择“钥匙串访问”,找到与AppleID相关的Keychain项并删除。
8.解除iMessage绑定
打开“消息”应用程序,进入“偏好设置”,点击“账户”,选择已登录的AppleID账号,点击“注销”按钮。
9.解除FaceTime绑定
在“FaceTime”应用程序中,进入“偏好设置”,点击“账户”,选择已登录的AppleID账号,点击“注销”按钮。
10.注销AppleMusic
打开“音乐”应用程序,点击菜单栏中的“帐户”,选择“注销”。
11.退出其他Apple服务
在Mac电脑上退出其他使用AppleID登录的服务,如Photos、Reminders、Contacts等。
12.清除自动填充信息
在“系统偏好设置”中选择“钥匙串访问”,找到与AppleID相关的自动填充信息,并删除。
13.确认退出
重新进入“系统偏好设置”中的“iCloud”和“iTunes与AppStore”选项,确认已成功退出AppleID账号。
14.安全删除账号
若希望完全删除AppleID账号,请前往苹果官方网站进行账号注销操作。
15.保护个人隐私和安全
退出AppleID账号可以保护个人隐私和安全,确保个人信息不会被滥用。建议定期检查并管理AppleID账号,以确保数据的安全性。
退出AppleID账号是保护个人隐私和安全的重要步骤。通过在Mac上执行一系列操作,用户可以轻松注销AppleID账号,并确保个人信息不受侵犯。无论是切换账号还是注销账号,都可以根据自己的需求来选择适合的方法。记得在退出AppleID账号之前备份重要数据,以免造成不必要的损失。