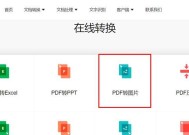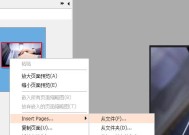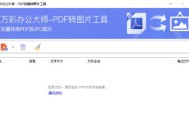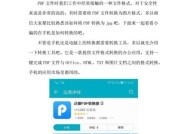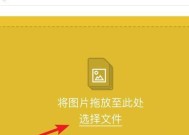如何将PDF转换为JPG图片——简便而高效的方法(一步步教你如何将PDF文档转换为高质量的JPG图片)
- 生活百科
- 2024-12-29
- 30
- 更新:2024-12-06 12:57:08
在日常工作和学习中,我们经常遇到需要将PDF文档转换为JPG图片的情况,以便于分享、打印或者制作PPT等用途。然而,由于PDF和JPG是不同的文件格式,因此需要借助一些工具来完成这一转换过程。本文将介绍一种简便而高效的方法,帮助您快速将PDF转换为JPG图片。
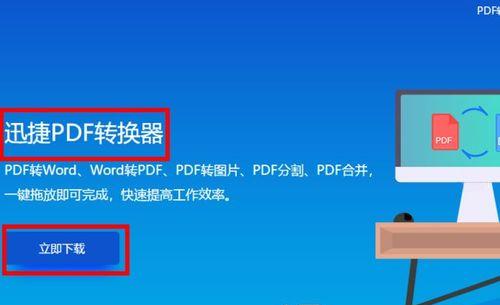
1.选择合适的PDF转JPG工具
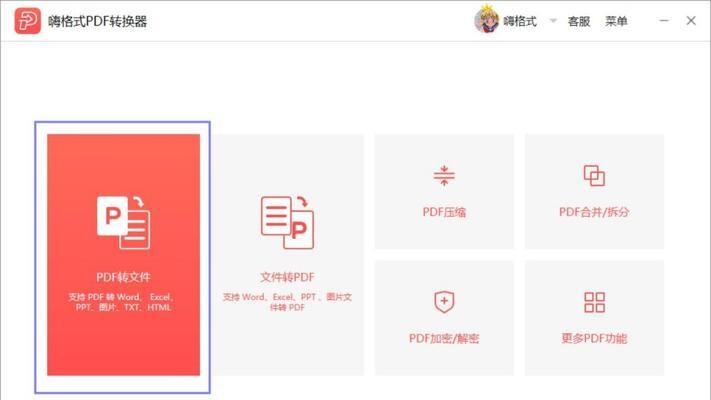
选择一款高质量且易于使用的PDF转JPG工具,例如AdobeAcrobat、Smallpdf等,确保能够满足您的转换需求。
2.下载和安装PDF转JPG工具
访问所选工具的官方网站,下载并安装相应的软件程序。确保从官方渠道下载,以避免安全风险。
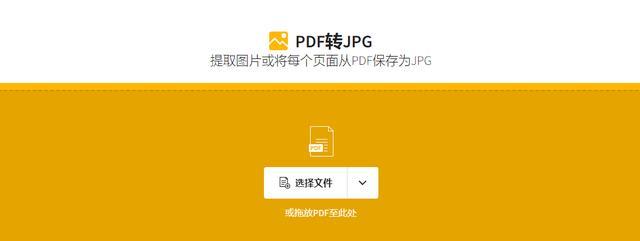
3.打开PDF转JPG工具并导入PDF文件
启动已安装的PDF转JPG工具,并选择“导入”或“添加文件”选项,将需要转换的PDF文件导入工具界面。
4.设置输出图片格式为JPG
在工具界面中,找到“输出格式”或“保存格式”选项,并选择JPG作为输出的图片格式。
5.选择输出图片的质量
根据需要,选择合适的图片质量设置。较高的质量会占用更多的存储空间,而较低的质量可能导致图片模糊不清。
6.调整图片尺寸和分辨率
如有需要,可以在工具界面中找到“尺寸”或“分辨率”选项,并进行相应调整,以满足您对转换后图片的要求。
7.选择转换输出文件夹
设置转换后的JPG图片保存的位置,可以选择现有文件夹或新建一个文件夹,以便于后续使用和管理。
8.点击“开始转换”按钮
确认以上设置无误后,点击“开始转换”按钮,工具将开始将PDF文档转换为JPG图片。
9.等待转换完成
根据PDF文档的大小和您选择的图片质量、尺寸等设置,转换过程可能需要一些时间。请耐心等待,直至转换完成。
10.查看转换后的JPG图片
转换完成后,您可以在指定的输出文件夹中查看转换后的JPG图片。确保图片质量和内容与原PDF文档一致。
11.复制、编辑或分享转换后的JPG图片
将转换后的JPG图片复制到您需要使用的位置,如PPT中、文档中或者发送给他人。如有需要,您也可以使用图片编辑软件对JPG图片进行进一步的编辑和调整。
12.删除转换过程中产生的临时文件
转换PDF为JPG的过程中,可能会生成一些临时文件。请确认转换后的JPG图片已保存无误后,及时清理这些临时文件,以释放存储空间。
13.多图合并为PDF
如需将多张JPG图片合并为PDF文件,您可以使用PDF编辑工具将这些图片添加到同一个PDF文档中,以便于管理和分享。
14.备份和存储转换后的JPG图片
为了防止意外数据丢失或删除,建议将转换后的JPG图片进行备份,并保存在安全可靠的存储介质上,如云存储或外部硬盘。
15.持续学习和探索更多功能
PDF转JPG只是众多PDF处理功能之一。在熟悉基本转换方法后,您可以继续学习和探索更多高级功能,如OCR识别、批量转换等,以提高工作效率。
通过选择适当的PDF转JPG工具、设置输出格式和质量、调整尺寸和分辨率等步骤,我们可以轻松地将PDF文档转换为高质量的JPG图片。这种转换方法简便而高效,适用于个人和企业用户,在工作和学习中都能发挥巨大的作用。希望本文所介绍的步骤和注意事项能帮助到您,提升您的工作效率。