使用Word取消批注模式的方法(轻松编辑和审阅文档)
- 家电知识
- 2025-01-06
- 2
- 更新:2024-12-06 12:59:52
在日常工作和学习中,我们经常使用Word文档进行编辑和审阅。然而,在进行编辑和审阅过程中,可能会出现批注模式的情况,这可能会影响我们的工作效率。本文将介绍如何使用Word取消批注模式,从而让我们更加轻松地进行文档编辑和审阅。
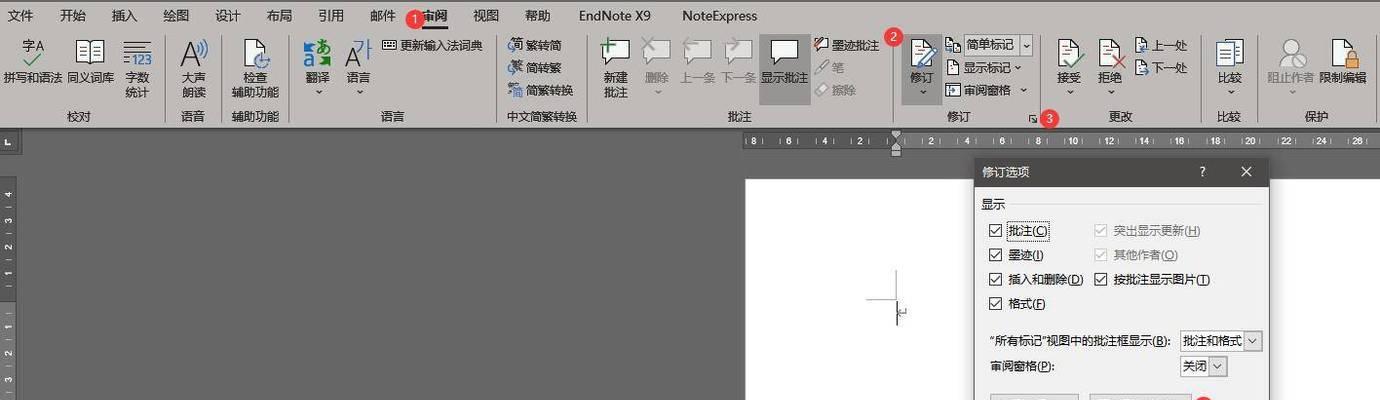
段落
1.打开Word文档并进入批注模式:
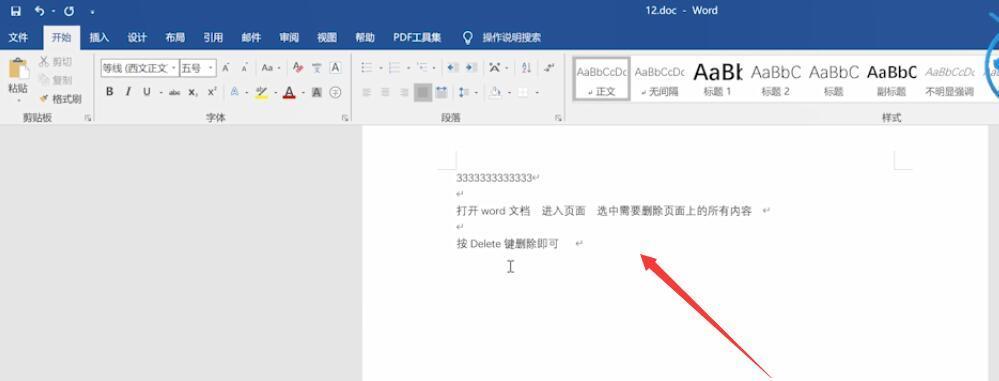
在打开需要编辑和审阅的Word文档后,点击“审阅”选项卡,然后在工具栏中选择“批注”按钮进入批注模式。
2.点击“显示批注”按钮:
在批注模式下,点击工具栏中的“显示批注”按钮,即可显示文档中的所有批注内容。

3.取消单个批注:
鼠标移到需要取消的批注上,右键点击,并选择“删除批注”选项,即可取消该条批注。
4.取消所有批注:
在工具栏中选择“显示批注”按钮下的下拉菜单,在菜单中选择“删除所有批注”,即可一次性取消文档中的所有批注。
5.隐藏批注标志:
如果不想完全取消批注,而只是想隐藏批注标志,可以在工具栏中的“显示批注”按钮下的下拉菜单中选择“隐藏批注标志”。
6.切换到“最终显示”模式:
在工具栏中的“显示批注”按钮下的下拉菜单中,选择“最终显示”,即可切换到最终显示模式,此时批注内容将以修订方式显示。
7.使用快捷键取消批注模式:
可以使用快捷键“Ctrl+Alt+P”直接进入或退出批注模式,提高操作效率。
8.手动保存取消批注后的文档:
在取消批注后,及时进行文档保存,以确保取消批注的修改得以保存。
9.批注模式和修改模式的切换:
在取消批注后,可以随时切换回修改模式,进行文档的编辑和修改。
10.使用其他编辑和审阅工具:
如果需要更加高级的编辑和审阅功能,可以考虑使用其他专业的编辑和审阅工具,如AdobeAcrobat等。
11.注意保存原始文档备份:
在进行取消批注操作之前,建议提前保存原始文档备份,以防误操作导致文档内容丢失。
12.取消批注后的文档格式调整:
取消批注后,可能会导致文档格式混乱,需要对文档进行格式调整,确保文档的可读性和美观性。
13.文档的重新审阅:
在取消批注后,建议重新审阅文档,确保没有遗漏任何修改和审阅意见。
14.与他人共享取消批注后的文档:
在取消批注后,如果需要与他人共享文档,建议先进行最终确认和保存,然后再分享给他人。
15.养成良好的编辑和审阅习惯:
在日常工作中,养成良好的编辑和审阅习惯,可以避免不必要的批注和修改,提高工作效率。
通过使用Word取消批注模式,我们可以轻松编辑和审阅文档,提升工作效率。通过本文介绍的方法,我们可以快速取消单个或所有的批注,并进行相应的格式调整和重新审阅。同时,我们还可以选择其他专业的编辑和审阅工具进行更加高级的操作。在日常工作中,我们应该养成良好的编辑和审阅习惯,以提高工作效率和文档质量。











