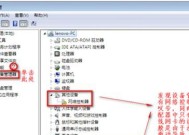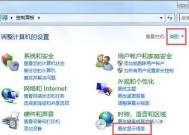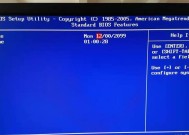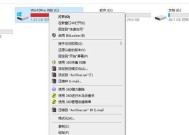如何使用Win7电脑还原系统(一步步教你恢复Win7电脑到原始状态)
- 生活百科
- 2025-01-03
- 28
- 更新:2024-12-06 13:00:16
Win7操作系统是广泛应用于个人电脑的一款经典系统,但在长时间使用过程中,可能会遇到一些问题导致电脑运行不稳定或出现其他异常情况。此时,还原系统可以帮助我们恢复电脑到最初的状态,解决许多问题。本文将详细介绍如何在Win7电脑上进行系统还原,帮助用户解决各种困扰。

备份重要数据
1.1确保备份文件存储设备可用与可靠
1.2选择合适的备份工具和方法
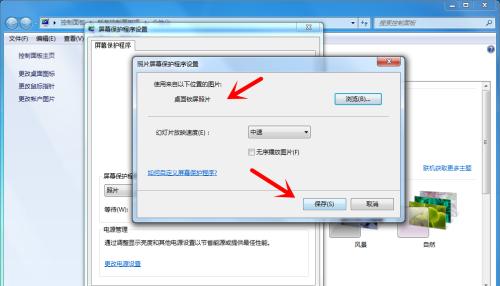
1.3将重要文件复制到外部存储介质
打开系统还原功能
2.1进入“控制面板”
2.2选择“系统和安全”选项
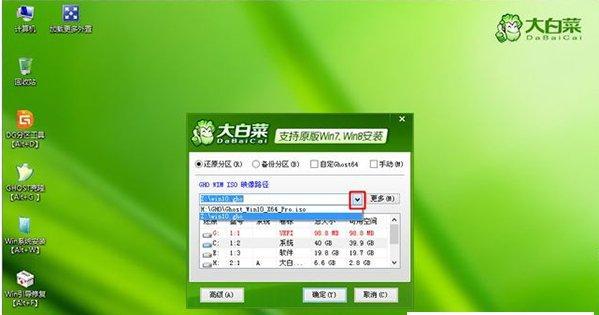
2.3点击“系统”选项
2.4点击“系统保护”选项卡
创建还原点
3.1在“系统保护”选项卡中,点击“创建”按钮
3.2输入还原点描述信息
3.3点击“创建”按钮创建还原点
选择恢复到的还原点
4.1进入“系统保护”选项卡
4.2点击“系统还原”按钮
4.3在弹出的窗口中选择想要恢复到的还原点
4.4点击“下一步”按钮
确认并开始还原
5.1在确认页面,检查还原点和恢复操作
5.2确认无误后,点击“完成”按钮
5.3系统将自动开始还原过程
等待系统恢复
6.1系统还原过程需要一定时间,请耐心等待
6.2不要中途关闭电脑或干扰还原过程
6.3可观察屏幕上的进度指示以及电脑的活动指示灯
系统恢复完成提示
7.1系统还原完成后,会有相应的提示信息
7.2确认系统已成功恢复到指定还原点
重新启动电脑
8.1关闭所有运行的程序和文件
8.2点击“开始”按钮,并选择“重新启动”
验证系统恢复效果
9.1打开一些常用应用程序和文件,检查是否正常运行
9.2浏览互联网,验证网络连接是否正常
9.3检查系统设置和个人配置是否保持不变
注意事项及后续操作
10.1注意备份和恢复过程中的安全问题
10.2更新防病毒软件和系统补丁
10.3定期进行系统备份和还原操作
其他系统还原方法
11.1使用系统安装光盘进行还原
11.2使用系统恢复分区进行还原
11.3寻求专业技术人员的帮助
常见问题及解决方法
12.1无法创建还原点的解决方法
12.2还原点丢失或无法找到的解决方法
12.3还原过程中出现错误的解决方法
系统还原的限制与注意事项
13.1系统还原不会影响个人文件和文件夹
13.2一些程序可能需要重新安装
13.3所有更改的系统设置将被还原
系统还原的优势和适用场景
14.1解决系统故障和错误导致的问题
14.2恢复系统性能和稳定性
14.3处理病毒感染和恶意软件问题
回顾与建议
通过本文的介绍,我们可以了解到在Win7电脑上如何使用系统还原来解决各种问题。还原系统是一个非常有用的功能,可以帮助我们快速恢复系统,修复错误和故障。在操作系统时,我们也要注意定期备份和还原重要数据,避免数据丢失。如果遇到复杂问题或无法解决的情况,建议寻求专业技术人员的帮助,以确保系统安全和稳定。