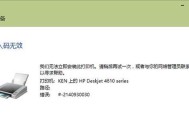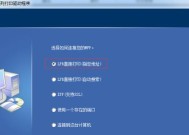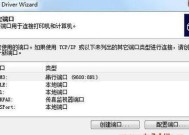如何找到并复制电脑中的打印机驱动程序(简单步骤让您轻松备份打印机驱动)
- 生活百科
- 2025-01-03
- 16
- 更新:2024-12-06 13:01:08
打印机驱动程序在电脑中起着非常重要的作用,它们是连接电脑与打印机之间的桥梁。但是,由于各种原因,我们可能会需要备份这些驱动程序或者从一台电脑复制到另一台电脑。本文将介绍如何找到电脑中的打印机驱动程序,并简单易行地进行复制。
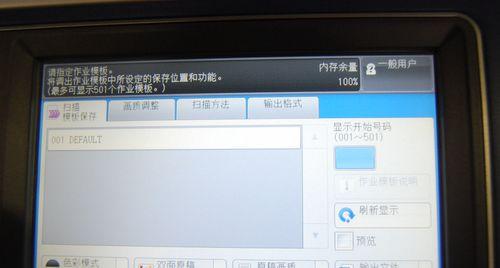
1.打开设备管理器
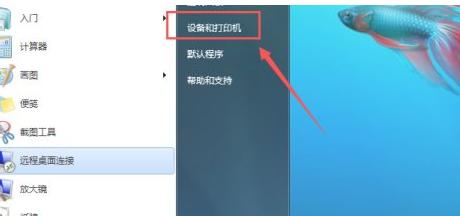
在开始菜单中搜索并打开“设备管理器”,或者按下Windows键+R,输入“devmgmt.msc”并点击确定来打开设备管理器。
2.展开“打印机”选项
在设备管理器中,找到“打印机”选项,点击展开。这里将列出电脑中安装的所有打印机。
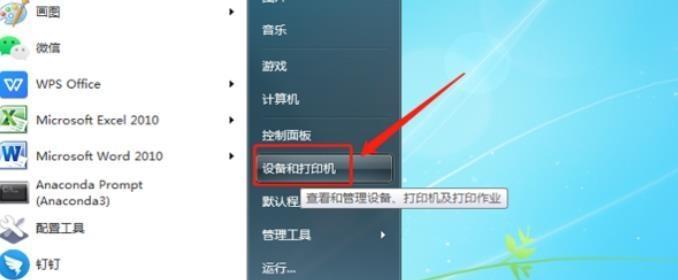
3.右键点击目标打印机
找到您需要备份或复制驱动程序的目标打印机,在其上面右键点击,选择“属性”。
4.找到驱动程序文件位置
在打印机属性窗口中,切换到“驱动程序”选项卡。在这个选项卡中,您将看到当前安装的驱动程序文件的位置。
5.复制驱动程序文件夹
打开资源管理器,将上一步找到的驱动程序文件夹复制到您希望保存的位置。
6.备份驱动程序文件
如果您只是想备份驱动程序而不是复制到另一台电脑,可以将驱动程序文件夹复制到外部存储设备,如USB闪存驱动器或移动硬盘。
7.连接另一台电脑
如果您计划将驱动程序复制到另一台电脑,需要将外部存储设备连接到该计算机上。
8.打开设备管理器
在新的电脑上打开设备管理器,按照一所述的方法。
9.定位目标打印机
在设备管理器中找到与您打算安装驱动程序的目标打印机相对应的选项。
10.右键点击目标打印机
与三相同的步骤,右键点击目标打印机并选择“属性”。
11.找到驱动程序文件位置
切换到“驱动程序”选项卡,找到该选项卡中的驱动程序文件位置。
12.复制驱动程序文件夹
打开资源管理器,将外部存储设备上的驱动程序文件夹复制到新电脑上的相同位置。
13.安装驱动程序
返回设备管理器,右键点击目标打印机,选择“更新驱动程序”。然后选择手动安装驱动程序,并指定刚刚复制的文件夹位置。
14.完成安装过程
完成以上步骤后,驱动程序将被复制到新电脑并完成安装。
15.检查打印机功能
确保新电脑能够正常连接和使用打印机。测试打印功能,确保驱动程序复制成功。
通过以上简单的步骤,您可以轻松地找到和复制电脑中的打印机驱动程序。无论是备份还是迁移到另一台电脑,这些步骤都能帮助您完成。请记住,在复制驱动程序时要确保文件夹完整,并在新电脑上正确安装驱动程序,以确保打印机可以正常使用。