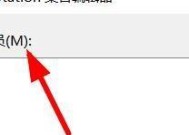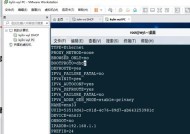Word中如何关闭批注模式(简便的方法让你轻松关闭批注模式)
- 综合知识
- 2024-12-23
- 23
- 更新:2024-12-06 13:02:02
在使用Word编辑文档时,批注模式是一个很有用的功能。但有时候,当我们不再需要查看或编辑他人的批注时,关闭批注模式是必要的。本文将介绍一种简便的方法来关闭Word中的批注模式。

1.使用快捷键关闭批注模式

通过按下快捷键“Ctrl+Alt+P”,你可以快速关闭批注模式。这个快捷键组合可以在切换显示或隐藏批注模式之间进行切换。
2.点击“审阅”选项卡
在Word的菜单栏上,点击“审阅”选项卡,会出现一个批注工具栏。在这个工具栏上,你可以找到“批注”部分的“显示/隐藏批注”按钮,点击它就可以关闭批注模式。

3.使用鼠标右键菜单
在文档中任意位置右击鼠标,会弹出一个菜单。在这个菜单中,你可以选择“显示标记”,然后选择“隐藏批注”来关闭批注模式。
4.使用“修订”选项卡
另一个关闭批注模式的方法是在Word的菜单栏上点击“修订”选项卡。在这个选项卡中,你可以找到“显示”部分的“显示批注”按钮,点击它可以关闭批注模式。
5.使用快速访问工具栏
Word还提供了一个快速访问工具栏,你可以通过自定义该工具栏来添加“显示/隐藏批注”按钮。这样,你就可以通过点击工具栏上的按钮来关闭批注模式。
6.使用键盘快捷键
除了快捷键“Ctrl+Alt+P”之外,你还可以使用其他键盘快捷键来关闭批注模式。“Alt+R+D”组合键可以打开“修订”选项卡,然后按下“D”键来关闭批注模式。
7.使用“查看”选项卡
在Word的菜单栏上,点击“查看”选项卡,你可以找到“文档视图”部分的“批注”复选框。取消勾选该复选框即可关闭批注模式。
8.使用“高级功能”菜单
Word中的“高级功能”菜单也提供了关闭批注模式的选项。点击菜单栏上的“文件”,然后选择“选项”,在弹出的对话框中点击“高级”选项卡,你可以在“显示文档内容”部分找到“显示批注及标志”选项,将其取消勾选即可关闭批注模式。
9.使用阅读布局
在Word的视图选项卡中,点击“阅读布局”按钮,可以进入全屏阅读模式,从而隐藏批注并关闭批注模式。
10.使用编写保护功能
另一种关闭批注模式的方法是使用Word的编写保护功能。在“审阅”选项卡的“保护”部分,点击“启用保护”按钮,然后选择“限制编辑”,再点击“停用保护”即可关闭批注模式。
11.使用宏命令
如果你熟悉Word的宏命令功能,你可以创建一个宏来关闭批注模式。通过录制宏的方式,记录下关闭批注模式的操作步骤,然后将宏保存起来,以便将来使用。
12.使用VBA编程
如果你具备一定的VBA编程能力,你可以使用VBA代码来关闭批注模式。通过编写一段简单的VBA代码,你可以在需要的时候直接运行该代码,以关闭批注模式。
13.使用Word插件
有些第三方开发的Word插件提供了更多关闭批注模式的选项。通过安装并使用这些插件,你可以获得更灵活、更便捷的关闭批注模式的功能。
14.使用Word在线帮助
如果你对关闭批注模式的方法还不清楚或者遇到了问题,你可以通过访问Word的在线帮助页面来获取更详细的指导和解决方案。
15.寻求他人帮助
如果上述方法都无法解决你的问题,你可以向他人寻求帮助。可以向有经验的朋友、同事或者专业人士咨询,以获取更准确的指导和解决方案。
关闭Word中的批注模式可以通过多种方法实现,包括使用快捷键、点击菜单选项、使用鼠标右键菜单、自定义工具栏等等。根据个人的喜好和需求,选择最适合自己的关闭方式即可。如果遇到问题,可以随时查阅Word的在线帮助或向他人寻求帮助。关闭批注模式后,你可以更专注地编辑和阅读文档,提高工作效率。