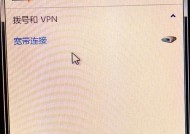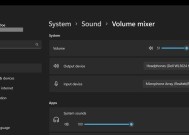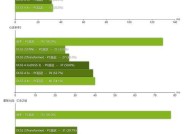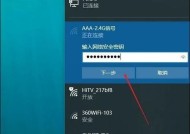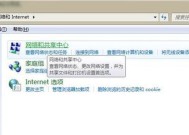如何让台式电脑连接WiFi网络(简单步骤帮你连接无线网络)
- 家电知识
- 2025-01-09
- 33
- 更新:2024-12-19 18:14:30
随着无线网络的普及,越来越多的人开始使用台式电脑连接WiFi网络,从而享受到更加便捷和高速的网络体验。然而,对于一些不太熟悉的用户来说,可能会遇到一些连接上WiFi的困难。本文将向大家分享一些简单的步骤,帮助您轻松连接台式电脑上WiFi网络。

检查无线网卡驱动程序是否正常安装
在台式电脑上连接WiFi之前,首先要确保无线网卡驱动程序已经正确安装。您可以在设备管理器中查看是否有未安装的驱动程序。
打开WiFi功能并搜索可用网络
在确认无线网卡驱动程序正常安装后,点击电脑右下角的WiFi图标,确保WiFi功能处于打开状态。然后点击“搜索可用网络”,等待一段时间让电脑搜索到周围的WiFi信号。

选择要连接的WiFi网络并输入密码
在搜索到可用的WiFi网络后,从列表中选择您要连接的网络。如果该网络有密码保护,点击连接时会弹出密码输入框。输入正确的密码后,点击连接。
等待连接并获取IP地址
一旦您点击了连接按钮,电脑将开始与WiFi网络进行连接。在连接的过程中,电脑会自动获取一个IP地址,以便正常连接到网络。
检查网络连接是否成功
连接成功后,您可以通过打开浏览器或其他应用程序来检查网络连接是否正常。如果无法正常上网,可以尝试重新连接或联系网络提供商进行故障排查。

通过修改网络设置解决连接问题
如果连接失败或者网络不稳定,您可以尝试修改一些网络设置来解决问题。您可以尝试更改无线信道、启用DHCP等。
重启电脑和路由器
有时候,重启电脑和路由器也能解决一些连接问题。您可以先关闭电脑和路由器,等待几分钟后再重新开启。
确认路由器无线设置
如果您有权限访问路由器设置页面,可以检查一下路由器的无线设置。确保信号强度、加密方式和密码设置等都是正确的。
尝试使用有线连接
如果在尝试了以上的步骤后仍然无法连接WiFi网络,您可以尝试使用有线连接来确保电脑网络正常。连接上有线网络后,您可以尝试更新驱动程序或检查其他网络问题。
咨询专业技术人员
如果您尝试了以上的所有方法仍然无法解决问题,那么您可以寻求专业技术人员的帮助。他们通常能够提供更具体的故障排查和解决方案。
保持系统和驱动程序的更新
为了获得更好的网络连接体验,建议您定期检查并更新系统和驱动程序。新版本的驱动程序通常会修复一些连接问题,提供更加稳定和快速的网络连接。
加强WiFi信号
如果您所在的位置WiFi信号不够强,您可以使用一些方法来增强WiFi信号。调整路由器的位置、使用WiFi信号增强器或设置无线中继器等。
防止干扰信号干扰
WiFi信号容易受到其他电子设备的干扰,影响连接质量。您可以避免将路由器放置在与其他设备过于接近的位置,或者使用干扰器材来减少信号干扰。
经常清理电脑垃圾文件
长时间使用电脑后会积累许多垃圾文件,这些文件可能会影响到网络连接的速度和稳定性。定期清理电脑垃圾文件可以提高网络连接的质量。
通过上述步骤,您应该能够轻松地将台式电脑连接到WiFi网络。请确保无线网卡驱动程序已经安装,WiFi功能已打开,并选择正确的网络和输入正确的密码。如果仍然无法连接,您可以尝试调整网络设置、重启设备或咨询专业技术人员的帮助。记得定期更新系统和驱动程序,并保持网络环境的整洁,这样您就能够畅享高速、稳定的网络体验了。