Win10系统没有WiFi,只有以太网的解决方法(从连接设置到网络适配器驱动更新)
- 家电知识
- 2025-01-09
- 24
- 更新:2024-12-19 18:15:01
现如今,无线网络已经成为我们生活中不可或缺的一部分,然而在使用Win10系统时,有时会遇到没有WiFi而只能使用以太网的情况。这对于那些依赖于无线网络的用户来说是一大困扰。本文将为大家提供一些解决Win10无WiFi问题的方法和步骤,帮助您轻松应对这一问题。
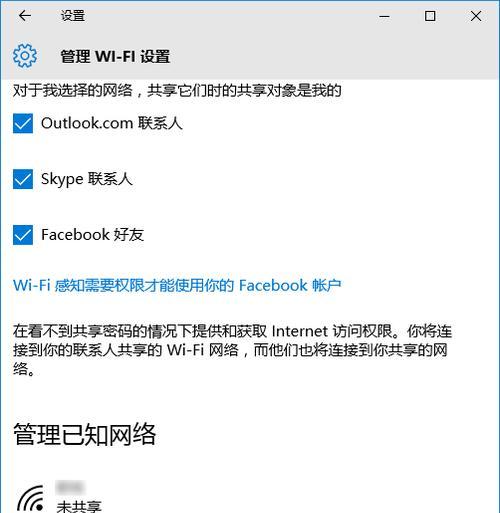
1.检查网络连接设置

要确保您的Win10系统无WiFi问题不是由于网络连接设置问题造成的,请按照以下步骤进行检查:打开“设置”选项,进入“网络和Internet”,选择“WiFi”,确保WiFi开关处于打开状态。
2.检查物理连接
当发现没有WiFi信号时,有时是由于物理连接问题造成的。请确保您的路由器与电脑之间的物理连接正常,可以尝试重新插拔以太网线或更换线缆。
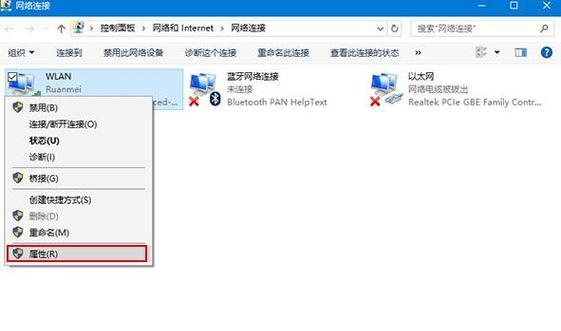
3.重启路由器和电脑
有时候,无WiFi问题可能是由于路由器或电脑出现了临时故障。请尝试重启路由器和电脑,等待片刻后再次连接WiFi,看看问题是否得到解决。
4.更新网络适配器驱动程序
网络适配器驱动程序是连接计算机与网络设备之间的桥梁,如果驱动程序过旧或损坏,就可能导致无法连接WiFi。您可以通过设备管理器找到网络适配器,右键点击并选择“更新驱动程序”,按照提示进行操作。
5.检查网络适配器是否启用
在有些情况下,您的网络适配器可能被意外地禁用了。请按下Win+X键,在弹出的菜单中选择“设备管理器”,展开“网络适配器”选项,右键点击您的适配器,确保它是启用状态。
6.使用Windows故障排除工具
Win10系统提供了一些内置的故障排除工具,可以帮助您解决无WiFi问题。打开“设置”选项,进入“网络和Internet”,选择“状态”,在右侧找到并点击“网络故障排除”,根据提示进行操作。
7.检查防火墙设置
有时候,防火墙设置可能会阻止您的计算机连接到WiFi网络。请进入“控制面板”,选择“WindowsDefender防火墙”,检查设置是否会阻止WiFi连接。
8.尝试连接其他WiFi网络
如果您只在特定的WiFi网络下无法连接,但其他网络正常,那么问题可能是与该特定网络有关。尝试连接其他网络,如果连接正常,则说明问题出在该特定网络上。
9.检查信号干扰情况
有时候,附近的其他电子设备或信号源可能会干扰WiFi信号。请确保您的计算机远离干扰源,如微波炉、无线电话等,以获得更好的WiFi连接质量。
10.重置网络设置
如果经过尝试后仍然无法解决无WiFi问题,您可以尝试重置网络设置。打开“设置”选项,进入“网络和Internet”,选择“状态”,在右侧找到并点击“网络重置”,按照提示进行操作。
11.联系网络服务提供商
如果您已经尝试了以上的方法,仍然无法解决无WiFi问题,那么问题可能不在于您的设备,而是由网络服务提供商引起的。此时,建议您联系网络服务提供商,并向他们咨询解决方案。
12.使用USBWiFi适配器
如果您实在无法解决Win10无WiFi问题,也可以考虑购买一个USBWiFi适配器。这样,您可以通过将其插入计算机的USB接口来获得无线连接,而不依赖于以太网。
13.了解更多网络知识
网络问题是很常见的,了解更多网络知识可以帮助您更好地解决WiFi问题。您可以通过网络学习平台、论坛或咨询专业人士来扩展您的网络知识。
14.定期更新系统和驱动程序
为了避免出现WiFi问题,建议您定期更新Win10系统和驱动程序。新的更新可能包含修复无WiFi问题的补丁,从而提高系统的稳定性和兼容性。
15.
Win10系统没有WiFi只有以太网时,可以通过检查网络连接设置、物理连接、重启设备、更新驱动程序等一系列方法来解决无WiFi问题。如果仍然无法解决,可以考虑联系网络服务提供商或使用USBWiFi适配器。在日常使用中,定期更新系统和驱动程序,并了解更多网络知识也是非常重要的。通过这些方法和技巧,相信大家能够顺利解决Win10无WiFi问题,享受到便利的无线网络。











