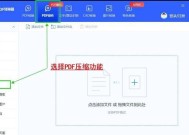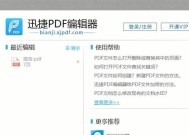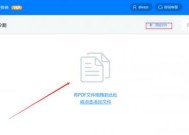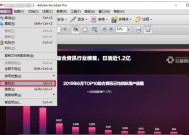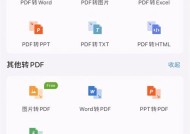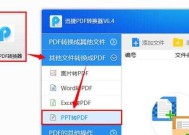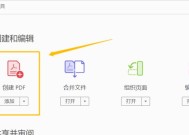如何在电脑上打印PDF文件(简便快捷地将PDF文件打印成纸质文档)
- 生活百科
- 2025-01-05
- 26
- 更新:2024-12-19 18:15:21
如今,电子文档的普及使得越来越多的文件以PDF格式存储。然而,在某些情况下,我们仍然需要将这些电子文档打印出来,以便查阅或分享。本文将介绍如何在电脑上快速、方便地打印PDF文件,使您可以轻松获得纸质文档。
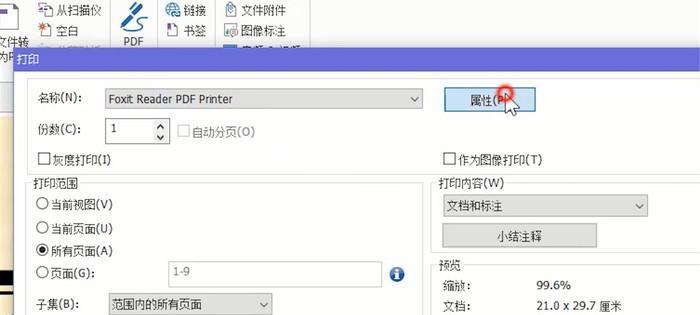
1.确保已安装打印机驱动程序
要在电脑上打印PDF文件,首先需要确保您的电脑已连接到一台打印机,并正确安装了打印机驱动程序。

2.打开PDF文件
双击您要打印的PDF文件,它将在默认的PDF阅读器中打开。
3.确定打印设置
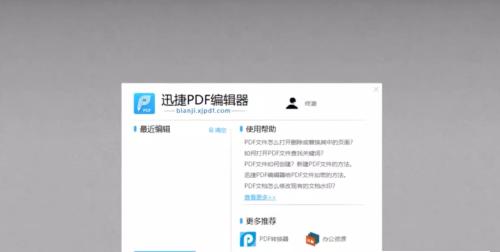
在PDF阅读器的工具栏中,找到并点击“打印”按钮。在弹出的打印设置对话框中,您可以选择纸张大小、打印质量、页面范围等。
4.选择打印机
在打印设置对话框中,选择正确的打印机。如果您有多台打印机连接到电脑上,确保选择了您要使用的打印机。
5.预览打印效果
在打印设置对话框中,您可以点击“预览”按钮,查看打印效果。这将帮助您确认页面是否正确排列、字体是否清晰等。
6.调整打印设置
如果预览显示的效果不符合您的要求,您可以返回到打印设置对话框,调整纸张大小、打印质量或其他设置,以获得更满意的打印效果。
7.设定打印份数
在打印设置对话框中,您可以设定要打印的份数。如果您需要多份纸质文档,可以在这里设置。
8.点击打印按钮
确认打印设置无误后,点击打印设置对话框中的“打印”按钮,开始打印PDF文件。
9.等待打印完成
一旦您点击了打印按钮,打印机将开始工作。请耐心等待,直到打印完成。
10.检查打印结果
在纸质文档完全打印出来后,您可以检查打印结果。确保所有页面都被正确地打印出来,并且内容清晰可辨。
11.处理纸质文档
在得到纸质文档后,您可以根据需要进行进一步的处理。装订、扫描或存档等。
12.注意纸张和墨盒使用
在打印过程中,要注意纸张和墨盒的使用情况。确保有足够的纸张和墨盒,并及时更换。
13.调整打印设置以减少浪费
如果您仅需要部分PDF文件的内容,您可以在打印设置对话框中选择特定的页面范围,以减少浪费。
14.纸质与电子结合使用
打印PDF文件并不意味着您需要完全放弃电子文档。纸质和电子文档可以相互结合使用,帮助提高工作效率和便捷性。
15.整理打印文件
为了方便后续查找和管理,您可以将打印出来的纸质文档整理归档,建立一个有效的文件管理系统。
通过本文所介绍的简单步骤,您可以轻松地在电脑上打印PDF文件。无论是为了方便查阅还是为了与他人共享,打印PDF文件都是一种非常实用的方式。记住,在打印之前,请先调整好打印设置,并合理使用纸张和墨盒,以避免浪费。