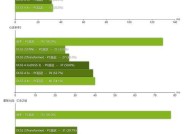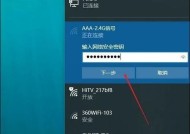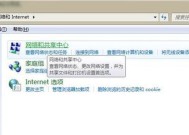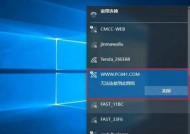Win7台式电脑屏幕亮度调节指南(简单操作)
- 综合知识
- 2024-12-25
- 27
- 更新:2024-12-19 18:18:10
在使用Win7台式电脑时,屏幕亮度的调节是一个非常重要的设置,它不仅可以提升用户的视觉体验,还能够保护眼睛健康。本文将详细介绍如何在Win7台式电脑上调节屏幕亮度,帮助读者轻松达到适宜的亮度效果。

1.打开屏幕亮度设置面板
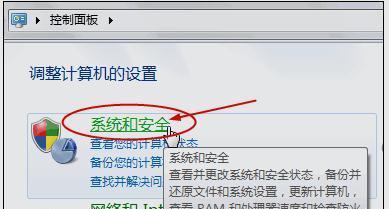
2.调节屏幕亮度的快捷键
3.使用电源管理选项进行屏幕亮度调节
4.调整屏幕背光亮度

5.调整对比度和色彩饱和度
6.使用第三方软件进行屏幕亮度调节
7.设置不同的屏幕亮度模式
8.自动调节屏幕亮度的选项
9.使用画中画功能优化屏幕亮度
10.根据环境光强度调节屏幕亮度
11.屏幕亮度调节对眼睛健康的重要性
12.如何选择适宜的屏幕亮度
13.注意事项:避免过高或过低的屏幕亮度
14.调节屏幕亮度的常见问题和解决方法
15.提高电脑屏幕亮度调节的效率和便捷性
1.打开屏幕亮度设置面板:点击桌面右下角的电池/电源图标,选择“调整电源计划”,在弹出的窗口中找到“更改高级电源设置”链接,然后点击“屏幕”选项,找到“屏幕亮度”设置面板。
2.调节屏幕亮度的快捷键:部分Win7台式电脑支持使用功能键(Fn)+F键组合来调节屏幕亮度,具体的组合键可以参考电脑说明书。
3.使用电源管理选项进行屏幕亮度调节:在电源管理选项中,可以设置不同的电源计划,并在每个计划中调整屏幕亮度的默认值。通过选择不同的计划来实现屏幕亮度的快速调节。
4.调整屏幕背光亮度:部分台式电脑的显示器支持独立的背光亮度调节功能,通过在显示器菜单中选择“背光亮度”选项进行调整。
5.调整对比度和色彩饱和度:除了亮度,调整对比度和色彩饱和度也可以影响屏幕显示的效果。在屏幕设置面板中可以找到相关选项进行调节。
6.使用第三方软件进行屏幕亮度调节:除了系统自带的设置,还可以安装一些第三方软件来进行更精细的屏幕亮度调节,例如F.lux和DisplayBright等。
7.设置不同的屏幕亮度模式:一些Win7台式电脑提供了多个屏幕亮度模式,可以根据使用场景选择合适的模式,例如普通、游戏、电影等。
8.自动调节屏幕亮度的选项:一些Win7台式电脑支持自动调节屏幕亮度的功能,在屏幕设置面板中可以启用或禁用这一选项。
9.使用画中画功能优化屏幕亮度:一些高端显示器提供了画中画功能,可以将不同输入源的画面同时显示在屏幕上,通过合理调整各输入源的亮度来优化屏幕显示效果。
10.根据环境光强度调节屏幕亮度:部分Win7台式电脑配备了环境光传感器,可以根据周围环境光的强度自动调节屏幕亮度,保持舒适的视觉体验。
11.屏幕亮度调节对眼睛健康的重要性:过高或过低的屏幕亮度都可能对眼睛造成伤害,适宜的屏幕亮度有助于降低眼睛疲劳和不适感。
12.如何选择适宜的屏幕亮度:适宜的屏幕亮度应该根据个人的视觉感受来确定,一般来说,亮度不宜过高,同时也不能过低,以保持舒适的观看体验。
13.注意事项:避免过高或过低的屏幕亮度:过高的屏幕亮度可能会导致眼睛疲劳和视觉不适,而过低的屏幕亮度可能会造成眼睛过度努力,应避免这两种极端情况。
14.调节屏幕亮度的常见问题和解决方法:在调节屏幕亮度的过程中,可能会遇到一些问题,如无法调节、调节后没有效果等,可以通过重新启动电脑或检查驱动程序等方式解决。
15.提高电脑屏幕亮度调节的效率和便捷性:除了以上介绍的方法,还可以通过使用快捷键设置、创建快捷方式等方式来提高屏幕亮度调节的效率和便捷性。
通过本文的介绍,读者可以轻松了解如何在Win7台式电脑上进行屏幕亮度的调节,选择适宜的亮度设置,提升视觉体验,保护眼睛健康。同时,也可以根据个人需求和使用习惯,选择合适的调节方法和工具,提高操作的效率和便捷性。