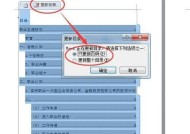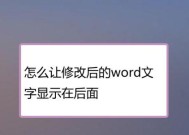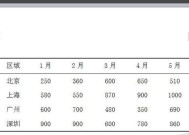如何调整Word表格里的文字间距大小(简单操作让你的表格更美观实用)
- 电脑领域
- 2024-12-26
- 29
- 更新:2024-12-19 18:20:36
在处理大量数据或制作演示文稿时,我们常常会用到Word表格。调整表格里文字的间距大小是一项重要的技巧,能够使表格更加美观实用。本文将介绍如何通过简单的操作来调整Word表格里的文字间距大小,提高文档的质量和可读性。
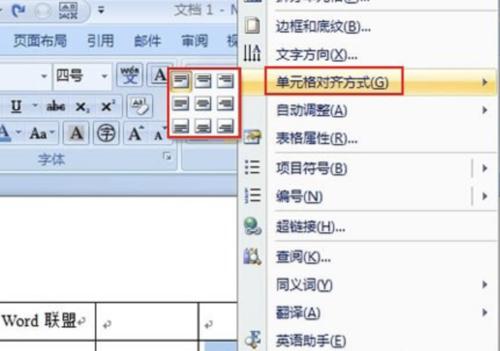
一:为什么需要调整文字间距
在使用Word表格时,我们通常会遇到需要调整文字间距的情况。不同行之间合适的间距可以使文字更易于辨认和理解,提高阅读体验。而过大或过小的间距则可能导致文字拥挤或难以辨认。
二:调整整个表格的文字间距
1.打开Word表格后,选中整个表格。
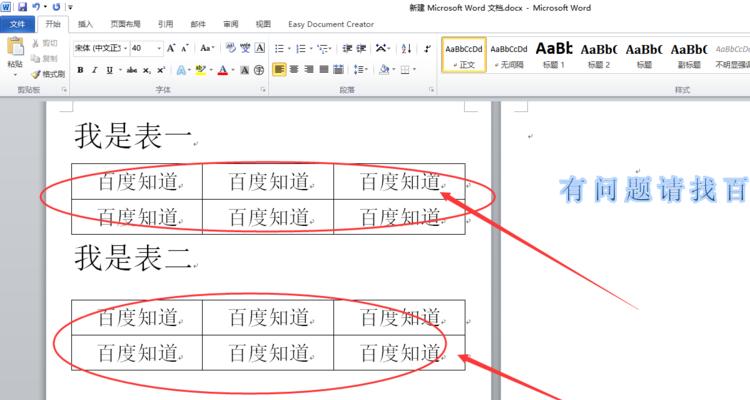
2.在“开始”选项卡中找到“字体”部分,点击右侧的小箭头。
3.在弹出的字体对话框中,选择“高级”选项卡。
4.在“间距”栏中可以调整行距和字符间距,根据需要调整数值大小。

5.点击“确定”按钮,保存调整后的文字间距设置。
三:调整表格中某一行的文字间距
1.选中需要调整文字间距的行。
2.找到“布局”选项卡中的“段落”部分,点击右侧的小箭头。
3.在弹出的段落对话框中,选择“间距”选项卡。
4.可以通过设置“段前”和“段后”的数值来调整行与行之间的间距大小。
5.点击“确定”按钮,保存调整后的文字间距设置。
四:调整表格中某一列的文字间距
1.选中需要调整文字间距的列。
2.找到“布局”选项卡中的“段落”部分,点击右侧的小箭头。
3.在弹出的段落对话框中,选择“间距”选项卡。
4.可以通过设置“左缩进”和“右缩进”的数值来调整列与列之间的间距大小。
5.点击“确定”按钮,保存调整后的文字间距设置。
五:调整表格中某一单元格的文字间距
1.选中需要调整文字间距的单元格。
2.找到“布局”选项卡中的“段落”部分,点击右侧的小箭头。
3.在弹出的段落对话框中,选择“间距”选项卡。
4.可以通过设置“左缩进”和“右缩进”的数值来调整单元格内文字与单元格边界之间的间距大小。
5.点击“确定”按钮,保存调整后的文字间距设置。
六:调整不规则表格中文字间距
1.对于不规则的表格,可以通过调整单元格的边框和边距来控制文字间距。
2.选中需要调整文字间距的单元格。
3.找到“布局”选项卡中的“绘图工具格式”部分,点击右侧的小箭头。
4.在弹出的绘图工具格式对话框中,找到“格式形状”选项卡,点击“文本框”。
5.在“内边距”一栏中,可以调整文字与单元格边界之间的间距大小。
6.点击“确定”按钮,保存调整后的文字间距设置。
七:调整表格中文字之间的间距
1.选中需要调整文字间距的文本。
2.找到“开始”选项卡中的“字体”部分,点击右侧的小箭头。
3.在弹出的字体对话框中,选择“字符间距”选项卡。
4.可以通过设置“间距”来调整文字之间的间距大小。
5.点击“确定”按钮,保存调整后的文字间距设置。
八:注意事项与技巧
1.调整文字间距时,需要根据实际情况和美观要求进行合理的调整,避免过大或过小的间距。
2.可以使用预设的行距和字符间距设置,也可以手动输入具体数值进行调整。
3.不同的表格元素可能需要不同的调整方式,要灵活运用各种调整方法。
九:更多调整文字间距的方法
1.在Word表格中,还可以通过调整字体样式、大小、粗细等方式来改变文字间距。
2.能够熟练掌握和运用这些方法,可以更好地调整表格中的文字间距。
十:
通过本文介绍的方法,你可以轻松地调整Word表格中文字的间距大小。合适的文字间距能够提高表格的美观性和可读性,让你的文档更加专业和实用。记住这些技巧,并根据实际情况灵活运用,相信你能够创建出令人满意的表格。