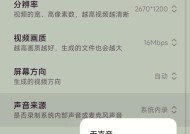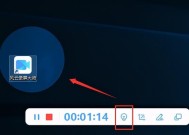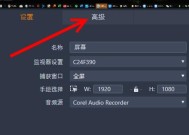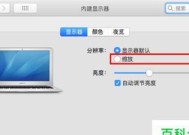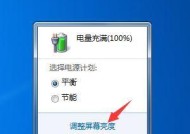如何快速、准确地截取电脑屏幕的一部分(通过掌握关键快捷键)
- 综合知识
- 2024-12-26
- 24
- 更新:2024-12-19 18:20:57
随着信息时代的快速发展,我们在日常工作和生活中经常需要截取电脑屏幕的一部分,用于编辑、分享或保存。然而,很多人对于截图操作并不熟悉,导致耗费时间和精力。本文将介绍一些简单而有效的方法,帮助读者快速、准确地截取电脑屏幕的一部分。

1.使用Windows系统的用户如何快速截图?

2.如何利用Mac系统的内置工具进行屏幕截图?
3.专业软件推荐:Snagit,实现更高级的截图需求。
4.利用快捷键设置自定义截图区域。

5.截图后如何进行编辑和标记?
6.将截图保存为不同格式文件的方法。
7.快速分享截图至社交媒体平台。
8.通过云存储服务轻松备份截图。
9.截图技巧:多屏幕显示如何选择要截取的屏幕?
10.如何截取长网页或文档?
11.截图后如何进行大小和分辨率的调整?
12.在截图中添加水印或版权信息的方法。
13.制作GIF图像:截取电脑屏幕动态变化的一部分。
14.通过OCR技术将截图中的文字转化为可编辑的文本。
15.解决截图模糊不清的问题。
1.使用Windows系统的用户如何快速截图?
在Windows系统中,可以使用快捷键Win+Shift+S来调用截图工具,选择需要截取的区域后即可得到截图,并将其复制到剪贴板上,方便直接粘贴使用。
2.如何利用Mac系统的内置工具进行屏幕截图?
Mac系统提供了强大的屏幕截图功能,通过快捷键Command+Shift+4,可以选择需要截取的区域,并自动将截图保存在桌面上。
3.专业软件推荐:Snagit,实现更高级的截图需求。
对于有更高级截图需求的用户,可以考虑使用专业软件Snagit。它提供了丰富的编辑和标记工具,能够满足各种复杂的截图需求。
4.利用快捷键设置自定义截图区域。
除了使用系统提供的默认截图区域外,还可以通过设置快捷键来实现自定义截图区域。在Windows系统中,可以通过Win+PrintScreen键设置全屏截图快捷键。
5.截图后如何进行编辑和标记?
截图之后,可以使用内置的编辑和标记工具对截图进行处理。可以在截图上添加箭头、文字、矩形等标记,以便更清晰地表达想法。
6.将截图保存为不同格式文件的方法。
根据不同需求,可以将截图保存为不同格式的文件。常见的格式有PNG、JPEG、BMP等,可根据具体需求选择合适的格式进行保存。
7.快速分享截图至社交媒体平台。
现在的社交媒体平台提供了直接分享截图的功能,只需点击分享按钮选择要分享的平台,即可将截图快速发布到社交媒体上。
8.通过云存储服务轻松备份截图。
为了防止截图丢失或损坏,可以使用云存储服务进行备份。将截图上传至云端,不仅可以随时随地访问,还能够免去担心数据丢失的风险。
9.截图技巧:多屏幕显示如何选择要截取的屏幕?
对于使用多屏幕显示的用户,如何选择要截取的屏幕是一个重要问题。可以使用快捷键Win+Shift+箭头键来切换屏幕,然后再进行截图操作。
10.如何截取长网页或文档?
对于需要截取长网页或文档的情况,可以使用专门的截图工具,如浏览器插件或专业软件,通过滚动截图功能来截取整个页面。
11.截图后如何进行大小和分辨率的调整?
如果需要对截图进行大小和分辨率的调整,可以使用专业的图片处理软件,如Photoshop等。通过调整像素或百分比来实现需要的调整。
12.在截图中添加水印或版权信息的方法。
为了保护截图的版权和来源,可以在截图中添加水印或版权信息。可以使用图片编辑软件或在线工具来添加水印,并设置透明度和位置。
13.制作GIF图像:截取电脑屏幕动态变化的一部分。
除了静态截图外,还可以利用屏幕录制软件或在线工具来制作GIF图像。通过截取电脑屏幕的动态变化,可以制作出生动有趣的GIF图像。
14.通过OCR技术将截图中的文字转化为可编辑的文本。
有时候,我们需要将截图中的文字提取出来进行编辑或复制。这时候可以使用OCR(光学字符识别)技术,将截图中的文字转化为可编辑的文本。
15.解决截图模糊不清的问题。
在一些情况下,截图可能会出现模糊不清的问题。这时候可以尝试调整屏幕分辨率或使用高分辨率的截图工具,以获得更清晰的截图效果。
通过掌握快捷键和专业软件,我们可以快速、准确地截取电脑屏幕的一部分。同时,在截图后的编辑、保存和分享过程中,我们也可以灵活运用各种技巧和工具,提高截图的质量和效率。无论是在工作中还是在生活中,掌握这些技能都将为我们带来极大的便利和实用性。