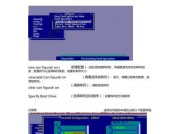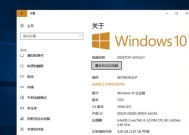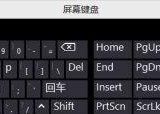联想笔记本U盘启动快捷键是什么(解决电脑启动问题的有效方法)
- 生活百科
- 2025-01-08
- 28
- 更新:2024-12-19 18:22:07
对于遇到启动问题的联想笔记本用户来说,U盘启动是一个非常有效的解决方法。然而,很多用户可能不知道如何在联想笔记本上进行U盘启动,或者不清楚具体的快捷键是什么。本文将为大家详细介绍联想笔记本U盘启动的快捷键以及如何正确操作。
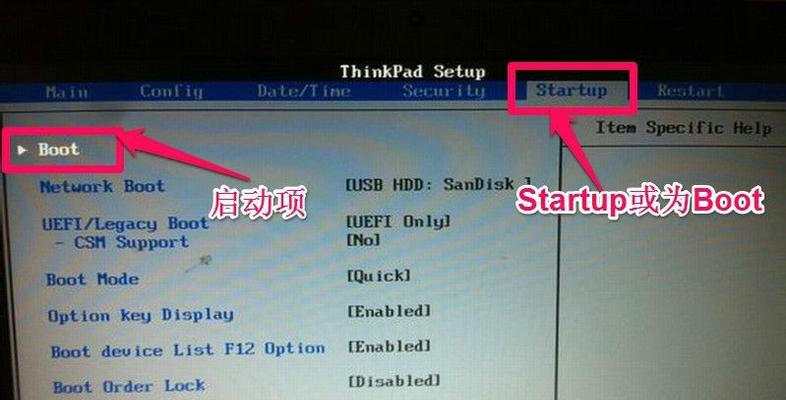
了解联想笔记本U盘启动的原理
确定联想笔记本的U盘启动快捷键
设置BIOS使笔记本支持U盘启动
准备一个可用的启动U盘
插入U盘并重启联想笔记本
按下U盘启动快捷键
选择U盘作为启动设备
等待系统加载
进行系统安装或修复
常见问题及解决方法
快捷键无效的可能原因
BIOS设置错误的解决办法
无法正常安装或修复系统的解决办法
U盘启动时出现蓝屏的解决办法
了解联想笔记本U盘启动的原理
在进行U盘启动之前,我们首先需要了解一下U盘启动的原理。U盘启动是指将电脑的启动过程从硬盘改为从U盘中加载系统,通过这种方式可以解决电脑无法启动或者需要重新安装系统的问题。
确定联想笔记本的U盘启动快捷键
不同品牌和型号的笔记本电脑可能存在不同的U盘启动快捷键。针对联想笔记本,我们需要确定具体的快捷键是什么。通常来说,联想笔记本的U盘启动快捷键为F12或者Fn+F12。但是,不同型号可能存在差异,所以还是建议查看联想笔记本的用户手册以获得准确的信息。
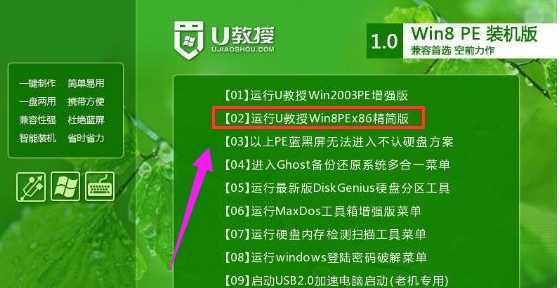
设置BIOS使笔记本支持U盘启动
在进行U盘启动前,我们还需要确认笔记本的BIOS设置是否支持此功能。通过进入BIOS设置界面,我们可以调整电脑的启动顺序,将U盘放在硬盘之前。具体的设置方法可以参考联想笔记本的用户手册。
准备一个可用的启动U盘
要进行U盘启动,我们首先需要准备一个可用的启动U盘。这个U盘必须是可引导的,并且内部要存放有正确的操作系统安装文件或者修复工具。可以通过在正常的电脑上使用专门的工具制作启动U盘。
插入U盘并重启联想笔记本
当我们完成了U盘的制作后,将其插想笔记本的USB接口,并重启电脑。
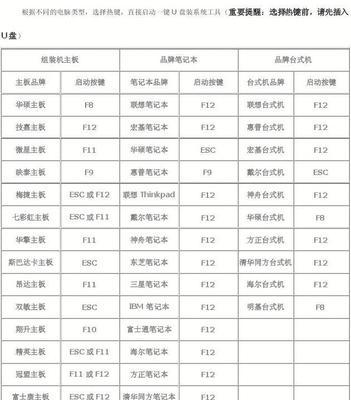
按下U盘启动快捷键
在联想笔记本重启的过程中,当出现联想标志或者BIOS界面时,按下U盘启动快捷键。根据前面的介绍,通常情况下是F12或者Fn+F12键。
选择U盘作为启动设备
在出现启动选项界面时,使用方向键选择U盘作为启动设备,然后按下回车键确认。
等待系统加载
确认选择后,系统将从U盘中加载操作系统或者修复工具。这个过程可能需要一些时间,请耐心等待。
进行系统安装或修复
当系统加载完成后,根据具体需求选择进行系统安装或者系统修复。根据提示完成相应的操作即可。
常见问题及解决方法
在进行U盘启动过程中,可能会遇到一些常见的问题,比如快捷键无效、BIOS设置错误等。针对这些问题,我们需要查找原因并进行相应的解决办法。
快捷键无效的可能原因
如果按下U盘启动快捷键后没有任何反应,可能是因为系统设置了密码保护或者快捷键设置有误。可以尝试进入BIOS设置界面,检查密码保护设置,并确保快捷键设置正确。
BIOS设置错误的解决办法
如果无法进入BIOS设置界面或者设置错误,我们可以尝试使用其他快捷键,比如F1、F2、Del等。如果还是没有效果,建议查阅联想笔记本的用户手册或者咨询客服获取帮助。
无法正常安装或修复系统的解决办法
在进行系统安装或修复时,可能会遇到一些错误提示或者无法正常进行的情况。这时我们需要根据具体的错误信息进行排查和解决,比如检查U盘是否插入正确、U盘中的系统文件是否完整等。
U盘启动时出现蓝屏的解决办法
在进行U盘启动过程中,有时可能会出现蓝屏错误。这可能是由于系统文件损坏或者硬件兼容性问题引起的。我们可以尝试重新制作启动U盘,或者检查硬件设备是否正常连接。
通过本文的介绍,我们了解了联想笔记本U盘启动的快捷键是什么,并详细介绍了如何正确操作。希望这些内容能帮助到遇到启动问题的联想笔记本用户,让你轻松解决电脑启动的困扰。