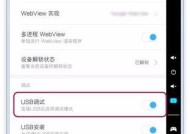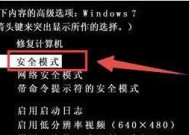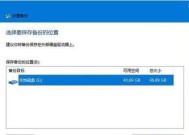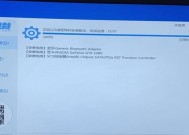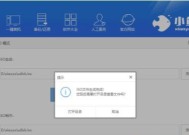Win7系统U盘制作方法(简单易行的制作步骤)
- 电脑领域
- 2024-12-27
- 25
- 更新:2024-12-19 18:23:28
随着电脑使用的普及,很多用户都希望能够快速、方便地安装或修复操作系统。利用U盘制作Win7系统安装盘是一种常见而又高效的方式。本文将介绍一种简单易行的Win7系统U盘制作方法,为用户提供一份详尽的制作指南。

准备工作——获取所需材料
1.1准备一台可用的电脑或笔记本。
1.2确保电脑上已安装Win7操作系统。

下载所需软件——Win7USBDVD下载工具
2.1打开浏览器,在搜索引擎中输入“Win7USBDVD下载工具”。
2.2进入官方下载页面,点击下载按钮,保存到电脑上。
安装Win7USBDVD下载工具
3.1找到刚刚下载的软件,双击运行安装程序。

3.2按照提示完成安装过程,确保选择正确的安装路径。
选择Win7系统镜像文件
4.1打开Win7USBDVD下载工具,点击“浏览”按钮。
4.2在弹出的文件浏览器中,找到你下载好的Win7系统镜像文件,点击“打开”。
选择U盘并制作启动盘
5.1插入你准备好的U盘。
5.2在Win7USBDVD下载工具中,点击“下一步”。
5.3在弹出的选项中选择“USB设备”,点击“开始复制”。
等待制作完成
6.1等待软件自动将Win7系统镜像文件写入U盘。
6.2完成后,软件会提示“复制成功”。
重启电脑并设置U盘启动
7.1关闭电脑。
7.2插入刚刚制作好的U盘。
7.3按下电脑开机键,并立即按下F12或者其他设备指定的快捷键进入BIOS设置。
7.4在BIOS设置界面中,找到“启动顺序”或“Boot”选项。
7.5将U盘设为第一启动项,保存设置并退出。
开始安装或修复Win7系统
8.1重启电脑,系统将从U盘启动。
8.2按照屏幕上的提示,选择“安装”或“修复”Win7系统。
按需进行分区与格式化
9.1如果是全新安装系统,根据需要选择分区并进行格式化。
9.2如果是修复系统,可以选择“不更改分区”直接进行修复。
安装过程与常规安装无异
10.1在分区和格式化完成后,按照常规安装步骤进行操作。
10.2等待系统文件拷贝完成后,电脑将自动重启。
根据提示进行系统设置
11.1在重启后的界面上,按照提示进行系统设置。
11.2填写用户名、密码等个人信息,并选择相关设置。
安装完成并重启电脑
12.1完成系统设置后,等待系统继续安装。
12.2安装完成后,电脑将自动重启。
验证安装结果
13.1在重启后的界面上,输入密码登录系统。
13.2进入桌面后,确认系统安装成功并运行正常。
使用U盘修复Win7系统
14.1重新将U盘插入电脑。
14.2按下电脑开机键,并立即按下F12或其他设备指定的快捷键进入BIOS设置。
14.3将U盘设为第一启动项,保存设置并退出。
14.4按照屏幕上的提示,选择“修复”Win7系统。
通过以上简单的步骤,我们可以轻松地制作出Win7系统U盘,并用于安装、修复操作系统。这种方法不仅省时省力,而且方便携带,是每个Win7系统用户都值得尝试的技巧。希望本文所介绍的Win7系统U盘制作方法能为广大用户带来便利和实用价值。