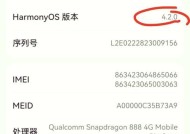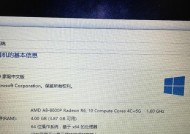个性化定制你的笔记本鼠标右键菜单(个性化定制你的笔记本鼠标右键菜单)
- 综合知识
- 2024-12-30
- 27
- 更新:2024-12-19 18:23:59
如何设置笔记本鼠标右键菜单主题
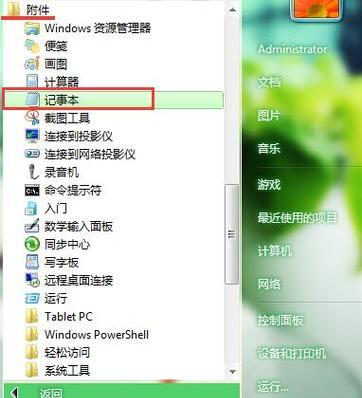
在使用笔记本电脑时,我们经常需要使用鼠标右键菜单进行各种操作。然而,很多人对于默认的右键菜单功能不够满意,希望能够根据个人需求来自定义菜单项。本文将介绍如何通过简单的设置,定制你的笔记本鼠标右键菜单,以提高工作效率和使用体验。
1.删除无用的菜单项

通过右键点击桌面,选择“个性化”选项,然后进入“任务栏和开始菜单”设置页面。在“开始菜单”选项卡中,点击“自定义”按钮,并选择“高级”选项。在这里,你可以勾选要删除的无用菜单项。
2.添加常用功能
在同样的设置页面中,在“自定义命令”选项卡中,你可以通过点击“新增”按钮来添加常用功能。这些功能可以是打开常用软件、创建新文件等。
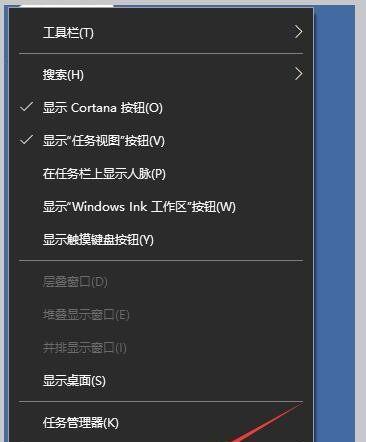
3.创建文件夹组织菜单
如果你习惯将文件按类型或者用途分类存储,可以在右键菜单中创建文件夹组织菜单。通过在注册表中添加相应的键值,你可以轻松地实现这一功能。
4.设置快捷键
除了右键菜单,你还可以为常用功能设置快捷键。通过在“自定义命令”选项卡中选择相应功能后,点击“更改图标”按钮,然后在“快捷键”栏目中设置你想要的快捷键。
5.添加自定义菜单项
通过编辑注册表,你可以添加自定义菜单项到鼠标右键菜单中。选择“运行”并输入“regedit”来打开注册表编辑器,然后导航到"HKEY_CLASSES_ROOT\Directory\Background\shell"路径下,右键点击"shell"文件夹,选择“新建”-“项”,并命名你的自定义菜单项。
6.添加图标和描述
如果你想要为自定义菜单项添加图标和描述,可以在刚才创建的菜单项中再次右键点击,选择“新建”-“字符串值”,并分别命名为"Icon"和"MUIVerb"。然后双击这些字符串值,输入相应的数值。
7.设置上下文菜单
除了桌面背景上的右键菜单,你还可以定制文件夹、文件等具体对象的右键菜单。通过在注册表编辑器中选择相应路径,你可以对不同的对象类型进行个性化设置。
8.导出和导入设置
定制完你的右键菜单后,你可以将这些设置导出为一个.REG文件,以便在其他电脑上导入使用。右键点击注册表编辑器中的顶级文件夹,选择“导出”,并保存为.REG文件。
9.注意事项
在进行右键菜单定制时,一定要小心谨慎操作,避免误删除系统必要菜单项或修改重要设置。在修改注册表前最好备份系统,以便在出现问题时进行恢复。
10.使用第三方软件
如果你觉得手动编辑注册表比较繁琐,还可以使用一些第三方软件来定制鼠标右键菜单。这些软件提供了更加友好的操作界面和丰富的功能选项。
11.高级定制选项
除了上述介绍的常规设置外,你还可以通过修改注册表中的其他键值来进行更高级的定制。这需要一定的计算机技术知识和经验。
12.分享你的定制
如果你对自己的定制菜单感到满意,不妨将它分享给其他人。这样可以让他人也享受到你的个性化设置带来的便利。
13.定期更新菜单
随着你使用电脑的时间越长,你可能会发现一些之前觉得很重要的菜单项已经不再需要了,而新的需求又产生了。定期更新你的右键菜单,可以确保它始终能够满足你的需求。
14.恢复默认设置
如果你在定制过程中出现了问题,或者想要恢复到默认的右键菜单设置,可以使用之前导出的.REG文件进行恢复,或者通过系统还原功能进行操作。
15.结语
通过对笔记本鼠标右键菜单进行个性化定制,你可以方便地访问常用功能和文件,提高工作效率。但在进行定制时,一定要小心操作,并定期更新菜单以满足自己的需求。愿本文提供的方法和建议能帮助到你。