解决Win7蓝屏代码7B的方法(了解蓝屏代码7B及其解决方案)
- 家电知识
- 2025-01-12
- 7
- 更新:2024-12-19 18:25:53
Win7蓝屏代码7B是一种常见的系统错误代码,经常导致计算机蓝屏死机。蓝屏代码7B通常与硬盘驱动相关,可能是由于驱动错误、硬盘连接问题或硬盘出现故障等原因引起的。本文将介绍解决Win7蓝屏代码7B的方法,帮助用户排除这一问题并恢复正常使用计算机。
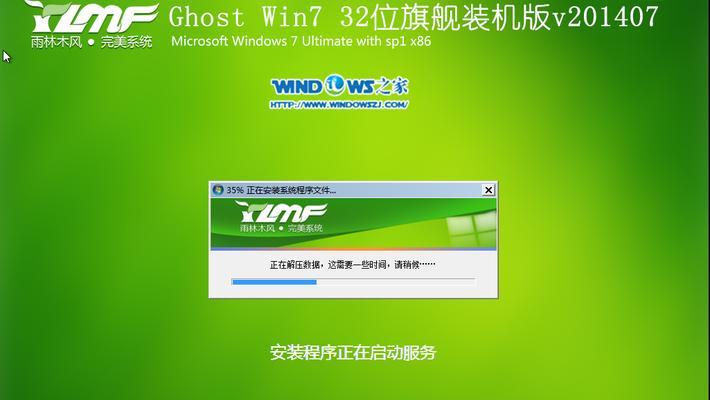
一、检查硬盘连接
1.确认数据线连接正常——检查硬盘与主板之间的SATA数据线是否连接牢固,如发现松动或断裂,重新连接或更换数据线。
2.确认电源线连接正常——检查硬盘与电源之间的SATA电源线是否插紧,如有需要,重新插入或更换电源线。

二、更新硬盘驱动
3.下载最新驱动程序——访问硬盘制造商的官方网站,找到对应型号的最新驱动程序,并下载到本地。
4.更新硬盘驱动——打开设备管理器,找到硬盘驱动,右键点击选择“更新驱动程序”,选择手动安装驱动程序并指定下载好的驱动文件。
三、修复损坏的系统文件
5.打开命令提示符——在开始菜单中搜索“cmd”,右键点击“命令提示符”并选择“以管理员身份运行”。

6.运行系统文件检查工具——输入命令“sfc/scannow”,按下回车键,等待系统自动扫描并修复损坏的系统文件。
四、检查硬盘状态
7.打开磁盘管理工具——按下Win+R键,输入“diskmgmt.msc”,回车打开磁盘管理工具。
8.检查硬盘状态——查看硬盘是否被正确识别,是否有未分配空间或文件系统错误。如有问题,右键点击相关磁盘并选择相应操作进行修复。
五、执行引导修复
9.进入Win7安全模式——重启计算机,在启动过程中按F8键,选择“安全模式”进入系统。
10.执行引导修复——在安全模式下,打开命令提示符,输入命令“bootrec/fixmbr”和“bootrec/fixboot”分别执行引导记录修复和引导区修复。
六、检查硬盘故障
11.使用硬盘健康检测工具——下载并安装第三方硬盘健康检测工具,运行软件进行硬盘状态和性能的全面检测。
12.检查SMART状态——在硬盘健康检测工具中查看硬盘的SMART状态,如果显示出现问题,可能需要更换硬盘。
七、清理系统垃圾
13.运行磁盘清理工具——在开始菜单中搜索“磁盘清理”,选择系统盘符并点击确定,等待系统进行垃圾文件清理。
14.清理临时文件夹——打开资源管理器,输入“%temp%”并回车,将所有文件和文件夹删除。
八、
通过以上方法,用户可以尝试解决Win7蓝屏代码7B的问题。请注意在操作过程中保持谨慎,并根据实际情况选择合适的解决方案。如果问题仍然存在,建议寻求专业人士的帮助,以确保计算机系统的稳定和可靠性。











