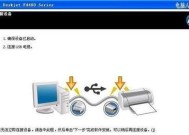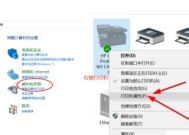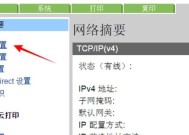电脑连接打印机的步骤及驱动安装方法(简单易懂的打印机连接指南)
- 综合知识
- 2024-12-30
- 29
- 更新:2024-12-19 18:26:02
随着科技的不断进步,电脑和打印机已经成为我们生活中必不可少的工具。然而,许多人在第一次尝试将电脑与打印机连接时可能会遇到一些困难。本文将向大家详细介绍如何连接电脑与打印机,并提供驱动安装的方法,帮助您轻松完成这项任务。
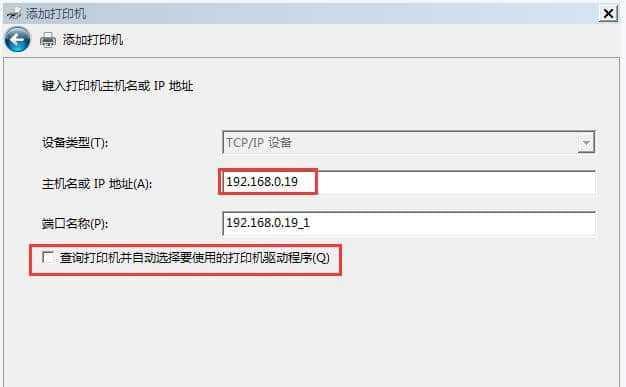
第一步:准备好所需的材料和设备
在开始连接电脑和打印机之前,您需要准备好以下材料和设备:一台电脑、一台打印机、USB数据线、打印机驱动程序光盘或下载链接。
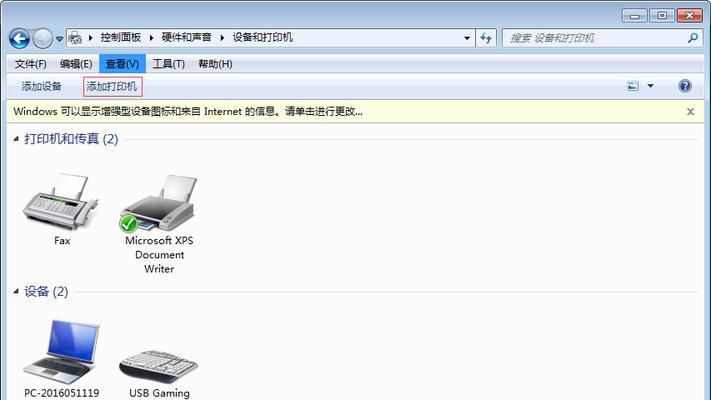
第二步:将打印机与电脑用USB数据线连接起来
将USB数据线的一端插入打印机的USB接口上,另一端插入电脑的USB接口上。确保连接稳固,并且USB接口与插口匹配。
第三步:打开电脑,并找到控制面板

点击电脑桌面左下角的“开始”按钮,然后选择“控制面板”。
第四步:在控制面板中找到“设备和打印机”
在控制面板界面中,找到并点击“设备和打印机”选项。
第五步:添加打印机
在“设备和打印机”界面中,点击“添加打印机”选项。
第六步:选择添加本地打印机
在弹出的向导中,选择“添加本地打印机”。
第七步:选择适当的端口
在接下来的界面中,选择与打印机连接的端口,并点击“下一步”按钮。
第八步:选择正确的打印机驱动程序
在新窗口中,选择正确的打印机品牌和型号,并点击“下一步”按钮。
第九步:命名并设置共享选项
为您的打印机起一个易于辨识的名字,并选择是否共享该打印机。完成后,点击“下一步”按钮。
第十步:测试打印
在最后一个窗口中,选择是否将新安装的打印机设置为默认打印机,并点击“完成”按钮。接下来,您可以进行一次测试打印来确认连接是否成功。
第十一步:安装打印机驱动程序
如果您的打印机附带了驱动程序光盘,请将光盘插入电脑的光驱中,并按照提示进行安装。如果没有光盘,您可以去打印机厂商的官方网站上下载最新的驱动程序。
第十二步:运行驱动程序安装文件
双击下载好的驱动程序安装文件,然后按照提示完成驱动程序的安装。在安装过程中,请确保您的电脑与打印机保持连接。
第十三步:重启电脑
在安装完成后,重新启动电脑。这样可以确保驱动程序的设置生效。
第十四步:测试打印
重新启动电脑后,进行一次测试打印以确认驱动程序的安装是否成功。
第十五步:
通过按照以上步骤连接电脑和打印机,并正确安装驱动程序,您将能够轻松地完成这项任务。连接电脑和打印机后,您可以方便地进行打印工作,并享受高效、便捷的办公生活。祝您使用愉快!