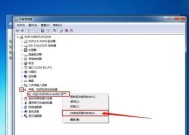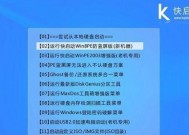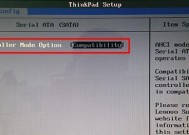Win7电脑本地连接和网络适配器不见了的解决方法(Win7系统出现本地连接和网络适配器消失的原因分析及故障修复)
- 生活百科
- 2025-01-10
- 23
- 更新:2024-12-19 18:29:30
Win7系统是广泛应用的操作系统之一,但有时用户可能会遇到本地连接和网络适配器不见的问题,这给网络连接和使用带来了困扰。本文将分析这一问题的原因,并提供一些解决方法来修复该故障,以便用户能够恢复正常的网络连接。
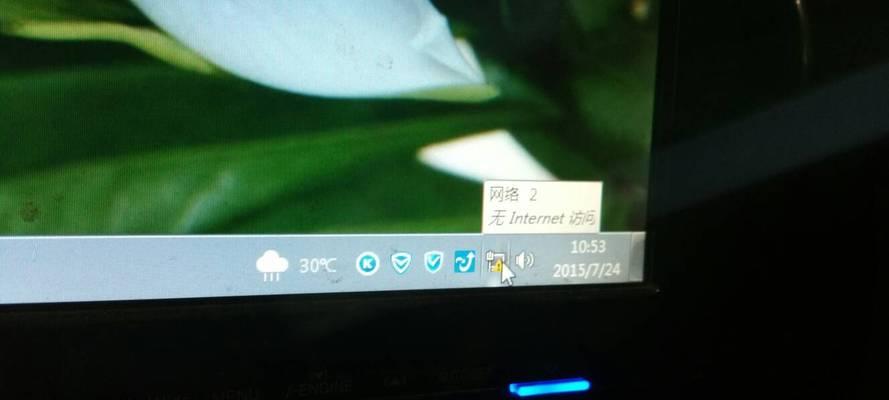
一、Win7系统中本地连接和网络适配器不见的原因解析
1.设备驱动问题:缺少或损坏的驱动程序可能导致本地连接和网络适配器不可见。
2.网络设置错误:错误的网络设置可能导致本地连接和网络适配器在操作系统中被隐藏。
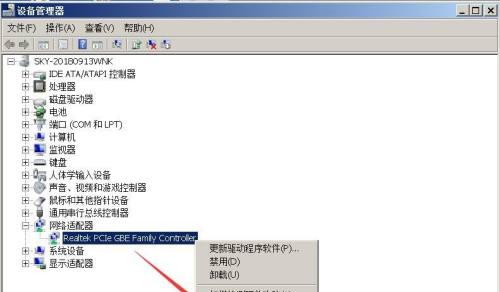
3.系统文件损坏:某些系统文件损坏可能导致本地连接和网络适配器无法被识别。
4.第三方软件冲突:某些第三方软件可能与网络适配器冲突,导致其无法正常工作。
二、通过设备管理器解决本地连接和网络适配器不见的问题
1.打开设备管理器:在开始菜单中搜索“设备管理器”并打开。
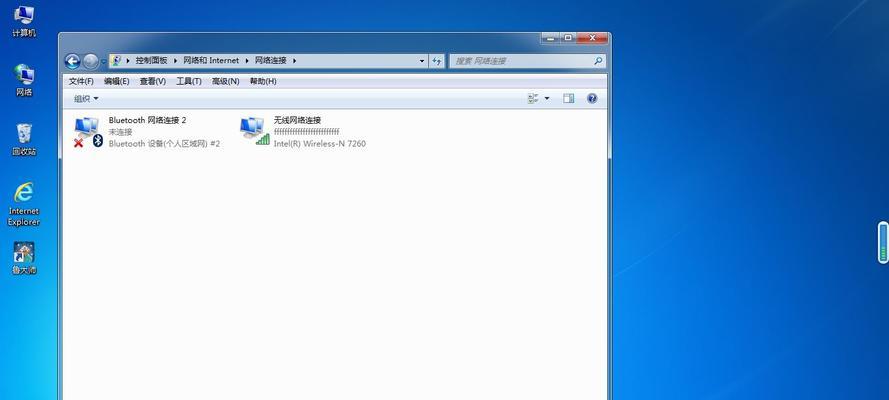
2.展开网络适配器:在设备管理器中找到“网络适配器”一项,点击展开。
3.找到隐藏的适配器:如果本地连接和网络适配器不可见,右键点击设备管理器窗口顶部的“查看”选项,选择“显示隐藏设备”。
4.解决驱动问题:对于损坏或缺少的驱动程序,右键点击相关适配器,选择“更新驱动程序”,然后选择自动搜索和安装适配器驱动程序。
三、重置网络设置来解决本地连接和网络适配器不见的问题
1.打开命令提示符:在开始菜单中搜索“cmd”,右键点击“命令提示符”并选择“以管理员身份运行”。
2.执行命令:在命令提示符中输入以下命令并按下回车键:
netshintipreset
netshwinsockreset
3.重启计算机:完成命令执行后,重启计算机以使网络设置重置生效。
四、修复系统文件以解决本地连接和网络适配器不见的问题
1.打开命令提示符:同上述步骤,在命令提示符中以管理员身份运行。
2.执行系统文件检查工具:输入以下命令并按下回车键:
sfc/scannow
3.等待修复:系统文件检查工具将自动扫描并修复损坏的系统文件,这可能需要一些时间。
4.重启计算机:完成修复后,重启计算机以使修复生效。
五、排除第三方软件冲突以解决本地连接和网络适配器不见的问题
1.进入安全模式:重启计算机,在启动界面按下F8键进入安全模式。
2.禁用第三方软件:在安全模式下,打开任务管理器,选择“启动”选项卡,禁用所有第三方软件。
3.重启计算机:退出安全模式后,重启计算机以应用更改。
4.检查本地连接和网络适配器是否可见:在正常模式下,检查本地连接和网络适配器是否恢复可见。
六、更新操作系统以解决本地连接和网络适配器不见的问题
1.检查操作系统更新:在开始菜单中搜索“WindowsUpdate”并打开。
2.执行更新:点击“检查更新”按钮,然后选择安装所有可用的操作系统更新。
3.等待完成:系统会自动下载和安装更新,这可能需要一些时间。
4.重启计算机:完成更新后,重启计算机以使更新生效。
如果您在使用Win7系统时遇到本地连接和网络适配器不见的问题,可以通过设备管理器、重置网络设置、修复系统文件、排除第三方软件冲突以及更新操作系统等方法来解决。确保正确的驱动程序安装、正确的网络设置以及系统文件的完整性可以帮助恢复正常的网络连接。如果问题仍然存在,建议向专业技术人员寻求帮助。