Win10如何强制跳过密码(简化登录过程提升使用效率)
- 综合知识
- 2025-01-02
- 7
- 更新:2024-12-19 18:29:33
在日常使用电脑的过程中,频繁输入密码不仅繁琐,还可能增加密码被盗的风险。为了提高使用效率和保护账户安全,我们可以通过一些方法来强制跳过Win10登录密码。本文将详细介绍在Win10系统中如何实现强制跳过密码的步骤和注意事项。
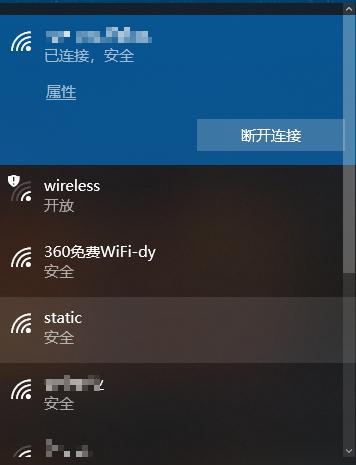
1.关闭登录密码验证功能
在Win10系统中,我们可以通过关闭登录密码验证功能来实现强制跳过密码的目的。点击“开始”菜单,进入“设置”界面,然后选择“账户”,在“登录选项”中选择“从不”。
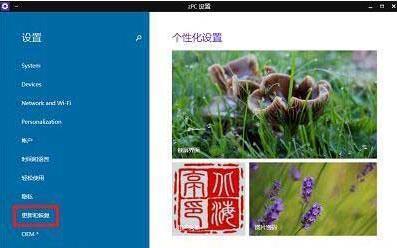
2.使用动态锁屏功能
动态锁屏功能可以根据用户的离开情况自动锁定屏幕,而无需输入密码。点击“开始”菜单,进入“设置”界面,然后选择“帐户”,在“登录选项”中启用“动态锁屏”。
3.设置自动登录

通过设置自动登录,我们可以在开机后自动进入系统,无需输入密码。点击“开始”菜单,输入“netplwiz”,打开“用户账户”窗口,在“用户”选项卡中取消“要使用此计算机,用户必须输入用户名和密码”选项。
4.使用指纹或面部识别登录
如果您的电脑支持指纹或面部识别功能,可以利用这些先进的生物特征进行登录,避免输入密码。打开“设置”界面,选择“帐户”,在“登录选项”中配置指纹或面部识别。
5.配置快速登录
通过配置快速登录功能,我们可以使用4位数字密码或图片密码快速登录系统。在“设置”界面中,选择“帐户”,然后点击“登录选项”,在“快速登录”中进行相应设置。
6.使用PIN码登录
PIN码是一种简单而安全的登录方式,我们可以通过设置PIN码来替代繁琐的密码登录。在“设置”界面中,选择“帐户”,然后点击“登录选项”,在“PIN码”中进行相应设置。
7.设置自动锁屏时间
通过设置自动锁屏时间,我们可以保证在一段时间内不使用电脑时自动锁定屏幕,提高安全性。在“设置”界面中,选择“个性化”,然后点击“锁屏”,在“自动锁屏时间”中进行相应设置。
8.使用本地账户登录
如果您不需要使用Microsoft账户进行登录,可以选择使用本地账户登录系统,无需输入密码。点击“开始”菜单,进入“设置”界面,然后选择“账户”,在“您的信息”中点击“登录方式管理”,选择“离线账户”。
9.设置热点登录
通过设置热点登录功能,我们可以在特定网络环境下自动跳过密码登录。打开“设置”界面,选择“网络和互联网”,然后点击“热点”,在“热点设置”中进行相应设置。
10.禁用密码保护屏幕保护程序
通过禁用密码保护屏幕保护程序,我们可以在电脑长时间闲置时无需输入密码。点击“开始”菜单,进入“控制面板”,选择“外观和个性化”,然后点击“屏幕保护程序”,取消“在恢复时显示欢迎屏幕”选项。
11.使用启动时的PIN码
通过使用启动时的PIN码,我们可以在开机时直接输入PIN码登录系统,避免输入较长的密码。点击“开始”菜单,进入“设置”界面,然后选择“帐户”,在“登录选项”中配置启动时的PIN码。
12.使用WindowsHello登录
WindowsHello是一种高级的生物特征识别技术,通过使用指纹、面部识别或虹膜扫描等方式登录系统。打开“设置”界面,选择“帐户”,在“登录选项”中配置WindowsHello。
13.设置自动锁定策略
通过设置自动锁定策略,我们可以在一段时间内无操作后自动锁定屏幕,避免他人非法访问。点击“开始”菜单,输入“本地安全策略”,打开“本地安全策略编辑器”,在“安全选项”中配置自动锁定策略。
14.使用第三方工具
除了系统自带的功能外,还可以使用一些第三方工具来实现强制跳过密码的目的。搜索并下载可信赖的工具软件,按照软件提供的步骤进行设置。
15.注意事项
在强制跳过密码的过程中,我们需要注意账户安全的问题,确保只有自己能够访问个人文件和数据。同时,选择合适的登录方式和设置合理的安全策略也是非常重要的。
通过以上方法,我们可以轻松地实现强制跳过Win10登录密码的功能,提高电脑的使用效率。在操作过程中,应注意账户安全和个人隐私保护。无论选择哪种方法,都应根据个人需求和情况选择最适合的方式进行设置。











