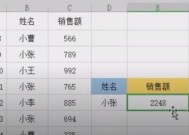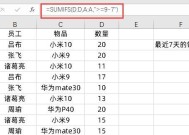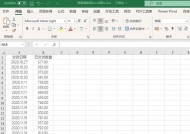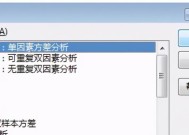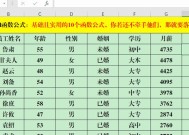Excel冻结列教程(简单操作让你更高效地使用Excel)
- 电脑领域
- 2025-01-02
- 24
- 更新:2024-12-19 18:35:59
在使用Excel进行数据处理和分析时,经常会遇到需要同时查看大量数据的情况。然而,当数据过多时,我们可能会因为需要不断滚动而导致视觉疲劳和效率低下。为了解决这个问题,Excel提供了冻结列功能,可以将某些列固定在屏幕上,使其始终可见,从而提高操作效率。本文将介绍如何在Excel中进行冻结列操作。
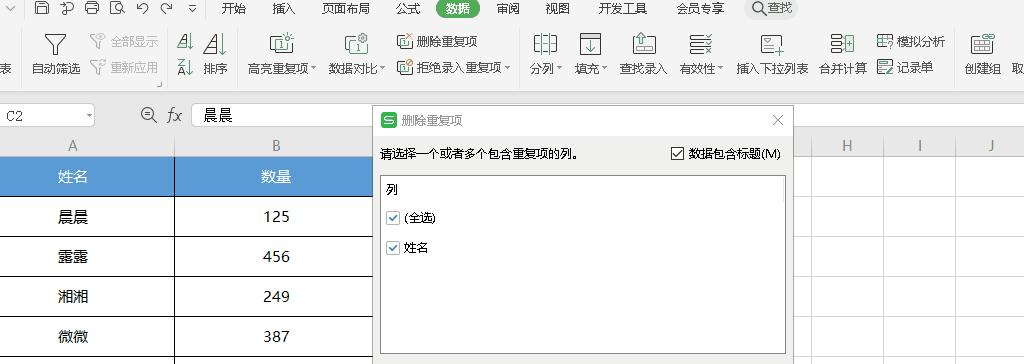
一:打开Excel并选择工作表(1级标题)
打开Excel软件,并选择你要进行冻结列操作的工作表。点击工作表名称选项卡,进入你想要冻结列的工作表。
二:选择需要冻结的列(1级标题)
在打开的工作表中,找到你希望冻结的列。单击列标头上的字母来选中整列。如果你想同时冻结多列,可以按住Ctrl键并单击其他列标头。
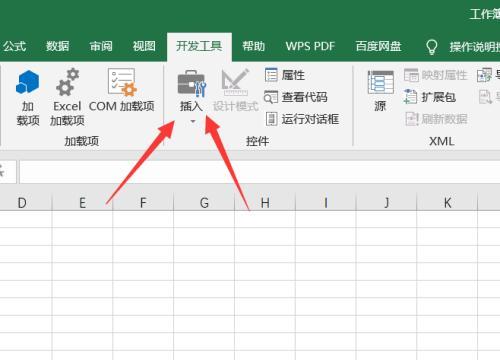
三:进入“视图”选项卡(1级标题)
在Excel的顶部菜单栏中,点击“视图”选项卡,进入视图操作的相关设置。
四:找到“冻结窗格”选项(1级标题)
在“视图”选项卡中,你将看到一个名为“窗格”或“窗口”的区域。在该区域中,有一个“冻结窗格”的选项。
五:冻结行和列(1级标题)
点击“冻结窗格”选项,你将看到一个下拉菜单。选择“冻结首行”或“冻结首列”选项,根据你想要冻结的行或列进行选择。

六:同时冻结行和列(1级标题)
如果你想同时冻结行和列,使得首行和首列都始终可见,可以选择“冻结首行”和“冻结首列”选项。
七:取消冻结(1级标题)
如果你想取消已经冻结的列,可以回到“视图”选项卡,再次点击“冻结窗格”选项,选择“取消冻结窗格”。
八:解决冻结列位置调整问题(1级标题)
在Excel中,如果你需要调整冻结列的位置,可以取消冻结,然后重新按照上述步骤进行冻结列操作。
九:冻结指定列(1级标题)
如果你只想冻结工作表中的某几列,而非首列,可以在选择需要冻结的列后,点击“视图”选项卡中的“冻结窗格”,选择“冻结指定列”。
十:冻结多行和多列(1级标题)
如果你需要冻结多行和多列,可以首先选中需要冻结的行和列,然后再点击“视图”选项卡的“冻结窗格”选项。
十一:滚动时保持冻结列可见(1级标题)
当你冻结了某些列后,在滚动工作表时,冻结列将始终可见,不会随着滚动而消失,方便你同时查看数据。
十二:冻结列在大数据表格中的应用(1级标题)
当你处理大数据表格时,通过冻结列功能,你可以将表头固定在屏幕上方,方便在数据中进行导航和查找,提高工作效率。
十三:冻结列与其他Excel功能的配合使用(1级标题)
冻结列功能与其他Excel功能如筛选、排序等配合使用,可以更加方便地对数据进行分析和操作。
十四:常见问题及解决方法(1级标题)
在使用冻结列功能时,可能会遇到一些问题,例如无法取消冻结、冻结列位置调整不方便等,这些问题可以在常见问题及解决方法中找到答案。
十五:(1级标题)
通过本文的介绍,相信你已经学会了如何在Excel中冻结列,提高了数据处理的效率。希望这些操作对你的Excel使用有所帮助,并能更好地应用于实际工作中。