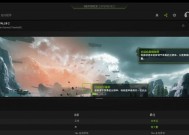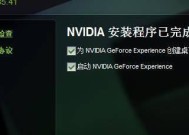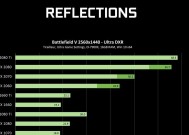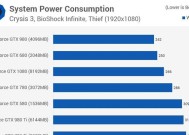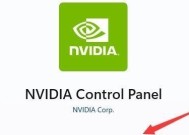解决无法打开NVIDIA控制面板的错误(怎样解决NVIDIA控制面板无法打开的问题)
- 综合知识
- 2025-01-07
- 25
- 更新:2024-12-19 18:39:13
NVIDIA控制面板是一款用于调整显卡设置、优化游戏性能和管理显卡驱动程序的重要工具。然而,有时候用户在尝试打开NVIDIA控制面板时可能会遇到无法打开的错误。本文将介绍如何解决这个问题,并提供一些解决方法供读者参考。

1.检查NVIDIA驱动程序版本
-打开设备管理器并展开"显示适配器"选项,右键点击NVIDIA显卡并选择"属性"。在属性窗口中,点击"驱动程序"选项卡,查看驱动程序版本号。如果版本过旧,建议更新至最新版本。

2.重新安装NVIDIA驱动程序
-有时候驱动程序可能出现问题导致无法打开NVIDIA控制面板。可以尝试通过卸载旧版本驱动程序,然后重新安装最新版本的驱动程序来解决问题。
3.检查NVIDIA相关服务是否启动

-按下Win+R键组合打开运行窗口,输入"services.msc"并按回车键。在服务窗口中,找到"NVIDIADisplayDriverService"和"NVIDIAUpdateServiceDaemon"等相关服务,确保它们的状态为"正在运行"。
4.手动启动NVIDIA控制面板
-如果无法通过桌面快捷方式或系统托盘图标打开NVIDIA控制面板,可以尝试手动启动。在文件资源管理器中,导航至以下路径:"C:\ProgramFiles\NVIDIACorporation\ControlPanelClient\nvcplui.exe",双击打开"nvcplui.exe"文件以启动控制面板。
5.检查NVIDIA控制面板是否被防火墙阻止
-有时候防火墙设置可能会阻止NVIDIA控制面板的运行。请确保将其添加到防火墙的允许列表中,并检查是否有任何阻止应用程序的规则。
6.更新操作系统
-有时候旧版操作系统可能与最新版的NVIDIA驱动程序不兼容,导致控制面板无法打开。更新操作系统至最新版本可能解决这个问题。
7.清理旧版驱动程序残留文件
-在卸载旧版驱动程序后,可能会留下一些残留文件,干扰新版驱动程序的正常运行。使用专业的驱动程序清理工具,如DDU(DisplayDriverUninstaller),可以彻底清除残留文件。
8.重启NVIDIA相关服务
-打开任务管理器,点击"服务"选项卡,找到并右键点击"NVIDIADisplayContainerLS"和"NVIDIANetworkServiceContainer"等相关服务,选择"重新启动"以重新启动这些服务。
9.检查系统文件完整性
-打开命令提示符窗口,输入"sfc/scannow"并按回车键,以检查系统文件的完整性。如果发现任何问题,将其修复可能有助于解决无法打开NVIDIA控制面板的问题。
10.使用NVIDIA官方工具修复
-NVIDIA官方提供了一款工具,名为"NVIDIAControlPanelApplication"。通过下载并运行此工具,可以尝试修复控制面板无法打开的问题。
11.检查系统管理员权限
-确保当前用户具有系统管理员权限,因为某些设置和操作需要管理员权限才能打开和修改。
12.检查硬件连接和电源供应
-检查显卡的硬件连接是否正确,并确保电源供应稳定。不稳定的电源供应可能导致NVIDIA控制面板无法正常运行。
13.禁用安全软件临时
-某些安全软件可能将NVIDIA控制面板视为潜在威胁而阻止其运行。尝试暂时禁用安全软件,并查看是否能够打开控制面板。
14.检查其他相关软件冲突
-一些其他软件可能与NVIDIA控制面板存在冲突,导致无法打开。检查最近安装的软件,并尝试卸载或禁用其中可能与控制面板冲突的软件。
15.寻求专业支持
-如果尝试了以上方法仍然无法解决问题,建议寻求专业的技术支持,如联系NVIDIA官方技术支持或寻找相关论坛或社区寻求帮助。
NVIDIA控制面板无法打开的错误可能由多种原因造成,包括驱动程序问题、服务启动失败、防火墙设置等。本文介绍了一些解决方法,包括更新驱动程序、检查服务状态、手动启动控制面板等。如果以上方法仍然无法解决问题,建议寻求专业技术支持。通过尝试这些解决方法,用户有望重新获得对NVIDIA控制面板的正常访问和管理。