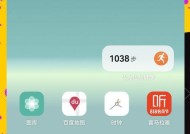解决U盘打不开提示格式化的方法(恢复U盘数据)
- 电脑领域
- 2025-01-04
- 28
- 更新:2024-12-19 18:39:59
U盘是我们常用的存储设备之一,但有时候会出现打不开的情况,并提示需要进行格式化操作。然而,格式化将导致数据丢失,对于重要的文件来说,这无疑是灾难性的。本文将介绍如何解决U盘打不开提示格式化的问题,并提供了恢复数据的方法,以避免数据丢失。
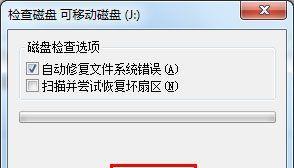
1.检查U盘接口是否良好
首先要检查U盘与电脑之间的接口是否连接良好,确保没有松动或接触不良等问题。可以尝试将U盘插入其他电脑或接口,观察是否能够正常打开。
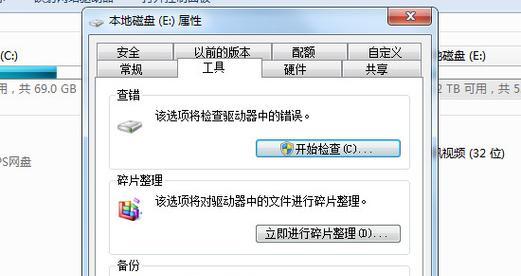
2.使用其他USB端口
如果U盘插入电脑后无法打开,可以尝试将其插入其他USB端口。有时候某个USB端口可能存在问题,而其他端口则正常工作。
3.使用病毒扫描软件检查病毒
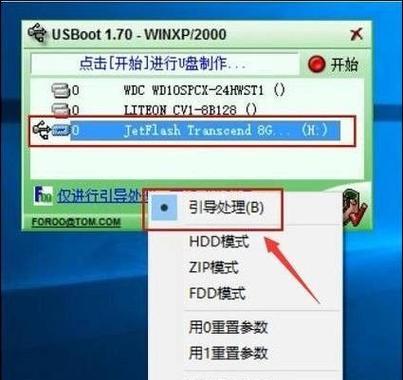
某些病毒会导致U盘无法打开,并提示需要格式化。可以使用病毒扫描软件对U盘进行全盘扫描,清除任何可能存在的病毒。
4.使用U盘修复工具修复错误
一些U盘修复工具可以帮助修复U盘上的错误,如文件系统错误或坏道等。可以尝试使用这些工具修复U盘,使其能够正常打开。
5.使用数据恢复软件恢复文件
如果U盘无法打开并且需要格式化,那么在进行格式化操作之前,可以尝试使用数据恢复软件来恢复文件。这些软件可以扫描并找回被删除或丢失的文件。
6.尝试在安全模式下打开U盘
有时候电脑的一些设置或软件会导致U盘无法正常打开。可以尝试在安全模式下打开U盘,这会禁用一些不必要的设置和软件,从而有机会打开U盘。
7.检查U盘驱动程序是否正确安装
U盘无法打开的一个可能原因是驱动程序没有正确安装。可以在设备管理器中检查U盘的驱动程序是否正常安装,并尝试更新或重新安装驱动程序。
8.尝试使用U盘修复命令
一些操作系统提供了U盘修复命令,可以帮助修复一些常见的U盘问题。可以尝试在命令提示符中运行相关的修复命令,以解决U盘无法打开的问题。
9.剪贴板中检查是否存在U盘文件路径
有时候复制或剪切文件到U盘时,可能会因为某些原因未成功完成,但文件路径却仍存在于剪贴板中。可以打开剪贴板并检查是否存在U盘文件路径,如果存在,则可以手动复制文件到U盘中。
10.检查U盘是否已损坏
如果上述方法都无法解决问题,那么可能是U盘本身出现了物理损坏。可以尝试将U盘插入其他电脑或设备中,如果还是无法打开,则很可能是U盘已损坏。
11.尝试使用专业数据恢复服务
如果U盘中存储的数据非常重要且无法通过上述方法恢复,可以尝试寻求专业数据恢复服务的帮助。这些专业服务可以通过高级技术手段来尝试恢复损坏或丢失的数据。
12.注意备份重要数据
为了避免数据丢失的风险,建议定期备份U盘中的重要数据。这样,即使遇到U盘无法打开的情况,也能够从备份中恢复数据。
13.避免频繁插拔U盘
频繁插拔U盘可能导致物理损坏或文件系统错误。建议在使用U盘时谨慎操作,避免频繁插拔,以保护U盘的完整性。
14.更新操作系统和安全软件
及时更新操作系统和安全软件可以提供更好的兼容性和安全性,从而减少U盘无法打开的可能性。定期检查并更新系统和安全软件是一个好习惯。
15.购买可靠的U盘
最后一个建议是购买可靠的U盘。选择品牌知名、质量可靠的U盘,可以降低出现无法打开的问题的可能性。
当U盘打不开且提示需要格式化时,我们可以尝试检查接口连接、更换USB端口,使用病毒扫描软件检查病毒,使用修复工具修复错误,或者使用数据恢复软件来尝试恢复文件。如果问题仍然存在,可以尝试在安全模式下打开U盘,检查驱动程序、使用U盘修复命令,或者检查剪贴板中是否存在U盘文件路径。如果无法解决,可能是U盘本身损坏,此时可以考虑专业数据恢复服务。为避免数据丢失风险,定期备份重要数据、避免频繁插拔U盘、更新操作系统和安全软件、购买可靠的U盘也是值得注意的。