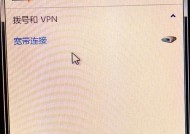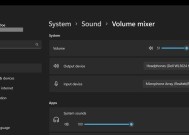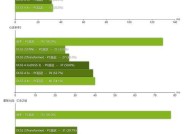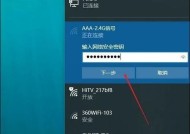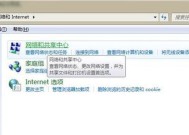如何正确格式化台式电脑(操作步骤详解)
- 电脑领域
- 2025-01-05
- 35
- 更新:2024-12-19 18:41:10
格式化台式电脑是解决电脑系统故障、提升性能的重要手段之一。然而,对于许多电脑用户来说,格式化操作可能会令他们感到困惑和不安。本文将详细介绍如何正确地格式化台式电脑,帮助用户了解操作步骤和注意事项,以便他们能够轻松搞定这一任务。
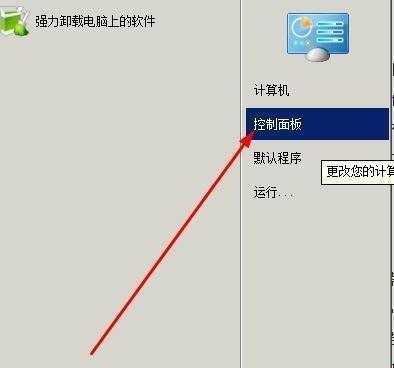
备份重要数据
在开始格式化之前,您应该首先备份所有重要的数据。将文件、照片、视频和其他个人资料保存到外部存储设备或云存储中,以免数据丢失。
获取安装媒体
为了格式化台式电脑,您需要获取操作系统的安装媒体。这可能是一个光盘或一个可启动的USB闪存驱动器。确保您有操作系统安装媒体的副本,以便在需要时使用。
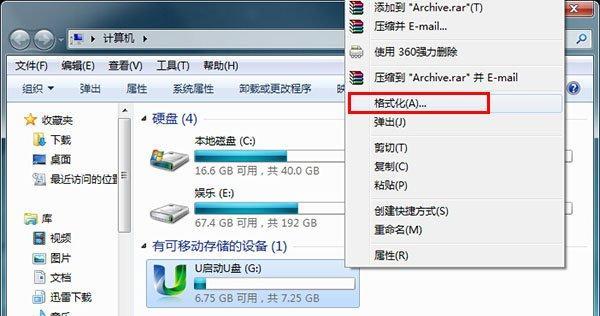
插入安装媒体并重新启动电脑
将操作系统安装媒体插入光驱或USB端口,并重新启动台式电脑。在重新启动时,电脑将从安装媒体加载。
选择启动设备
在重新启动时,按下相应的按键(通常是F12或Delete键)进入引导菜单。从菜单中选择正确的启动设备,以便电脑从安装媒体启动。
进入安装界面
一旦电脑从安装媒体启动,您将进入操作系统的安装界面。根据提示选择适当的语言、时区和键盘布局。
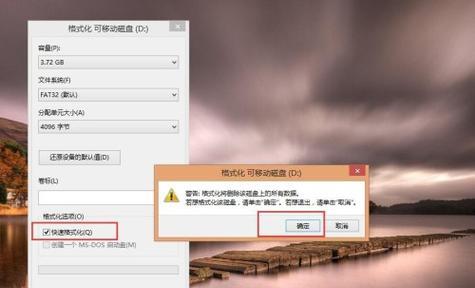
选择“自定义安装”
在安装界面上,您将看到不同的选项。选择“自定义安装”,这将允许您格式化电脑并重新安装操作系统。
选择需要格式化的磁盘
接下来,您将看到硬盘分区的列表。选择要格式化的磁盘,并点击“格式化”选项。请确保只选择要格式化的磁盘,以免意外删除重要数据。
等待格式化过程完成
格式化过程可能需要一些时间,具体时间取决于磁盘的大小和性能。请耐心等待,不要中断过程。
重新分配磁盘空间
一旦格式化完成,您可以选择重新分配磁盘空间。可以创建新的分区,调整分区大小或合并多个分区。根据您的需求进行操作。
安装操作系统
在磁盘空间重新分配后,您可以开始重新安装操作系统。按照安装界面上的提示进行操作,并提供必要的许可证密钥和其他信息。
完成安装
一旦安装完成,您可以重新启动电脑,并根据需要设置新的用户帐户和密码。
恢复备份的数据
现在,您可以通过将之前备份的数据从外部存储设备或云存储中还原到电脑中来恢复所有重要的文件和个人资料。
安装驱动程序和软件
请记住,重新格式化电脑后,您可能需要重新安装驱动程序和其他软件。通过设备制造商的网站下载最新的驱动程序,并逐一安装需要的软件。
更新系统和安全软件
格式化后,及时更新您的操作系统和安全软件非常重要。确保安装所有可用的更新,并选择一个可靠的安全软件来保护您的电脑。
格式化台式电脑可以为用户提供一个干净、高效的操作系统环境。通过备份重要数据、正确选择启动设备、注意格式化磁盘等步骤,用户可以顺利完成格式化操作。但请记住,在执行格式化操作之前,请确保已经备份了重要数据,以免丢失。