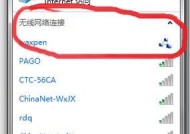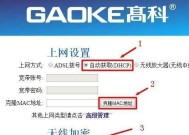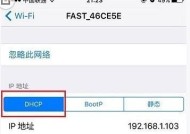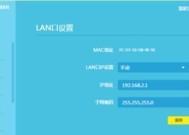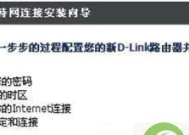如何正确设置路由器wifi?设置教程中常见问题有哪些?
- 电脑领域
- 2025-01-18
- 28
- 更新:2025-01-15 09:19:30
随着无线网络的普及,我们越来越依赖于WiFi来连接互联网。而要使用WiFi网络,首先需要设置好路由器的WiFi功能。本文将为您提供一份详细的路由器WiFi设置教程,帮助您快速、简单地完成设置,享受稳定、高速的无线网络体验。

1.检查路由器及设备连接状态
在开始设置之前,您需要确认路由器和电脑/手机等设备已经正确连接,并且连接状态正常。

2.登录路由器管理界面
打开浏览器,在地址栏输入路由器的默认IP地址,然后按下回车键。在弹出的登录界面中输入管理员用户名和密码,点击登录。
3.寻找无线设置选项

在路由器管理界面中,寻找并点击“无线”或“WiFi”选项,进入无线设置页面。
4.修改WiFi名称(SSID)
在无线设置页面中,找到WiFi名称(也叫SSID)的选项,并点击进入。在新页面中输入您想要设置的WiFi名称,并保存更改。
5.设置WiFi密码
在无线设置页面中,找到WiFi密码(也叫安全密钥)的选项,并点击进入。选择一种加密方式,输入您想要设置的密码,并保存更改。
6.设置WiFi加密方式
在无线设置页面中,找到WiFi加密方式的选项,并点击进入。选择一种适合您的网络安全需求的加密方式,并保存更改。
7.设置WiFi信道
在无线设置页面中,找到WiFi信道的选项,并点击进入。根据您所在的环境选择最佳的WiFi信道,并保存更改。
8.设置WiFi传输功率
在无线设置页面中,找到WiFi传输功率的选项,并点击进入。根据您的需求调整WiFi传输功率,并保存更改。
9.开启或关闭WiFi广播
在无线设置页面中,找到WiFi广播的选项,并点击进入。根据您的需求选择开启或关闭WiFi广播,并保存更改。
10.设置MAC过滤
在无线设置页面中,找到MAC过滤的选项,并点击进入。根据您的需求添加或删除允许连接到WiFi网络的设备MAC地址,并保存更改。
11.设置访客网络
在无线设置页面中,找到访客网络的选项,并点击进入。根据您的需求设置访客网络的名称、密码等信息,并保存更改。
12.设置定时开关
在无线设置页面中,找到定时开关的选项,并点击进入。根据您的需求设置WiFi的开启和关闭时间,并保存更改。
13.重启路由器
在无线设置页面中,找到重启路由器的选项,并点击进入。确认是否要重启路由器,并保存更改。
14.连接设备
完成路由器的WiFi设置后,使用您的设备搜索WiFi网络,选择并连接您刚刚设置好的WiFi网络。
15.测试连接
连接成功后,打开浏览器,访问一些网页,确保连接正常,并测试一下网络速度。
通过本文提供的路由器WiFi设置教程,您可以快速、简单地完成路由器的WiFi设置。只需要按照上述步骤依次操作,即可享受稳定、高速的无线网络体验。记得在设置过程中注意网络安全,并根据实际需求进行个性化设置。祝您使用愉快!