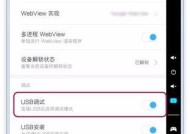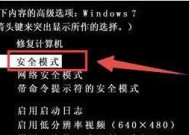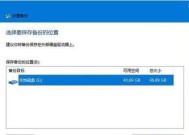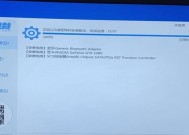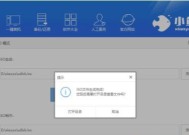一键还原win7系统教程?如何快速恢复系统到初始状态?
- 电脑领域
- 2025-01-20
- 28
- 更新:2025-01-15 09:23:10
在使用电脑的过程中,我们常常会遇到系统崩溃、病毒感染或者软件冲突等问题,这些问题给我们的工作和生活带来了不便。而一键还原Win7系统,可以帮助我们快速恢复到系统最初的状态,解决各种问题。本文将为您详细介绍一键还原Win7系统的方法及注意事项。
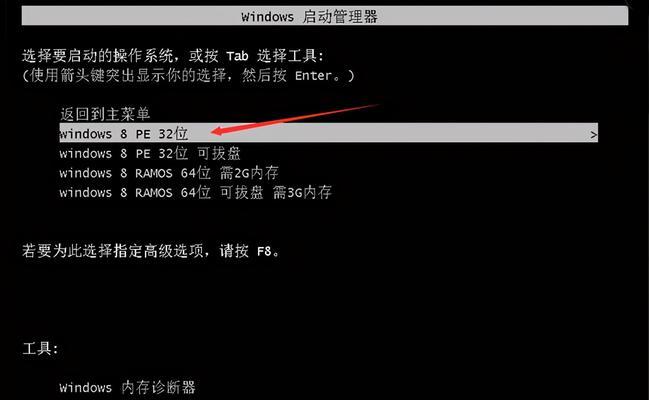
一、准备工作:备份重要数据
二、打开还原工具:进入系统恢复环境
三、选择还原点:找到最佳恢复时刻
四、确认操作:准备开始还原
五、等待恢复:耐心等待系统恢复
六、重启电脑:重新启动系统
七、选择语言:选择合适的语言环境
八、接受协议:同意还原协议
九、选择分区:确定还原目标分区
十、开始还原:启动还原过程
十一、等待还原:静候系统还原完成
十二、配置设置:根据需要进行系统设置
十三、安装驱动:恢复缺失的硬件驱动
十四、更新系统:保持系统最新
十五、测试稳定性:确保系统运行正常
在使用电脑的过程中,不可避免地会遇到各种系统问题,而一键还原Win7系统是解决问题的一种有效方式。一键还原Win7系统可以帮助用户快速恢复到系统最初的状态,解决各种问题,恢复系统的稳定性。接下来,本文将为您详细介绍一键还原Win7系统的方法及注意事项。
一、准备工作:备份重要数据
在进行系统还原之前,务必先备份重要数据。一键还原Win7系统虽然可以帮助我们恢复系统,但也可能会导致数据丢失。在进行还原之前,将重要数据备份到外部存储设备是非常必要的。

二、打开还原工具:进入系统恢复环境
打开电脑后,按下电源键,同时按下计算机品牌的一键还原快捷键(通常是F11或者F12),进入系统恢复环境。如果您不确定快捷键是什么,请查阅计算机品牌的说明书或者咨询售后服务。
三、选择还原点:找到最佳恢复时刻
在系统恢复环境中,我们需要选择一个合适的还原点。还原点是系统在关键时刻自动创建的一个备份,我们可以选择最近的还原点,以便将系统恢复到最佳状态。
四、确认操作:准备开始还原
在选择还原点后,系统会要求我们确认操作。在确认之前,我们需要再次检查是否已备份重要数据,并确保不会丢失任何重要文件。
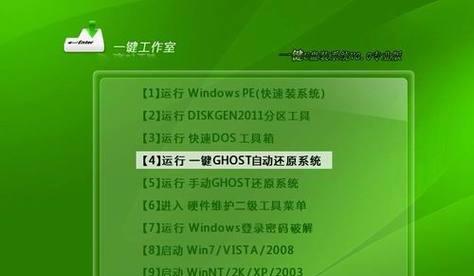
五、等待恢复:耐心等待系统恢复
一键还原Win7系统需要一定的时间进行恢复操作。在操作过程中,请耐心等待,并确保电脑处于供电状态。中途不要关闭电脑或者进行其他操作,以免导致系统恢复失败。
六、重启电脑:重新启动系统
系统恢复完成后,电脑会自动重启。我们只需要等待电脑重新启动,并进入系统恢复后的环境。
七、选择语言:选择合适的语言环境
在重新启动后,系统会要求我们选择语言。请选择您习惯使用的语言环境,并点击“下一步”按钮。
八、接受协议:同意还原协议
在选择语言后,系统会要求我们阅读并接受还原协议。请仔细阅读协议内容,如果同意,请勾选“我接受本协议”选项,并点击“下一步”按钮。
九、选择分区:确定还原目标分区
在接受协议后,系统会显示所有可用分区的列表。请仔细检查列表,并选择您想要恢复的分区。请注意,选择的分区上的所有数据都将被清除,请确保您已备份重要数据。
十、开始还原:启动还原过程
在选择分区后,点击“开始还原”按钮,系统将开始执行还原操作。请确保电脑处于供电状态,并避免进行其他操作,以免中断还原过程。
十一、等待还原:静候系统还原完成
还原过程需要一定时间,具体时间根据系统和分区大小而定。请耐心等待,不要关闭电脑或者进行其他操作。
十二、配置设置:根据需要进行系统设置
在还原完成后,系统会自动进入配置设置界面。您可以根据个人需求进行系统设置,例如网络连接、用户账户等。
十三、安装驱动:恢复缺失的硬件驱动
在配置设置完成后,系统可能需要重新安装一些硬件驱动。请插入驱动光盘或者联网下载驱动程序,并按照提示进行安装。
十四、更新系统:保持系统最新
系统恢复完成后,建议立即进行系统更新。打开“WindowsUpdate”功能,下载最新的安全补丁和驱动程序,以确保系统的稳定性和安全性。
十五、测试稳定性:确保系统运行正常
完成所有设置和更新后,建议对系统进行一些常规的测试。打开各种软件,访问网页,确保系统运行正常,并检查是否存在其他问题。
通过一键还原Win7系统,我们可以快速恢复到系统最初的状态,解决各种问题,恢复系统的稳定性。在使用一键还原功能时,请务必备份重要数据,并按照步骤操作,以免导致数据丢失或系统恢复失败。希望本文能帮助到您,使您能够更好地应对系统问题,让电脑重现新生。