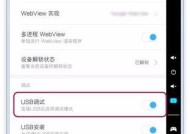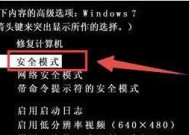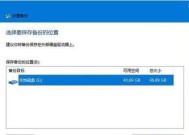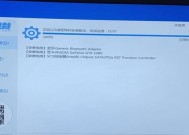如何用u盘安装win7系统教程?安装过程中常见问题有哪些?
- 综合知识
- 2025-01-19
- 26
- 更新:2025-01-15 09:24:22
随着科技的不断发展,越来越多的计算机用户开始选择使用U盘来安装操作系统,相比传统的光盘安装,U盘安装更加快速和方便。本文将详细介绍如何使用U盘来安装Win7系统,帮助读者轻松完成操作系统的安装。
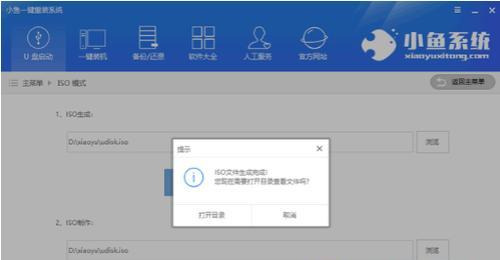
1.准备工作:选择合适的U盘及其容量,确保其没有重要数据;下载Win7系统镜像文件并准备一个可供写入的电脑。
2.格式化U盘:将U盘插入电脑,打开"计算机",右击U盘选择"格式化",选择FAT32格式,并勾选"快速格式化"选项。
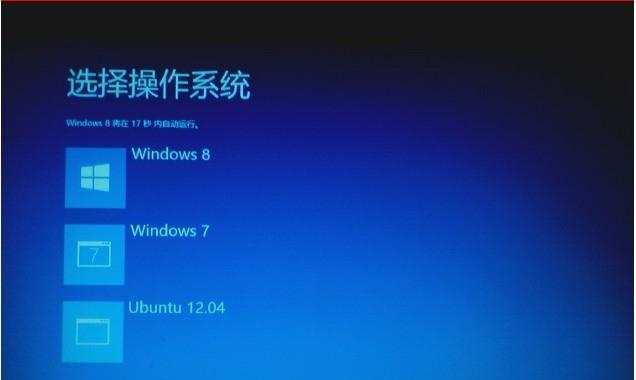
3.准备启动U盘:下载并安装一个称为"WindowsUSB/DVDDownloadTool"的软件,打开该软件并选择Win7系统镜像文件,按照软件提示进行操作,将Win7系统镜像写入U盘。
4.设置电脑启动顺序:重启电脑,进入BIOS设置界面,将U盘设为启动顺序的首选项,保存并退出BIOS设置。
5.启动U盘安装:重新启动电脑,电脑将自动从U盘启动,按照屏幕提示进入Win7系统安装界面。
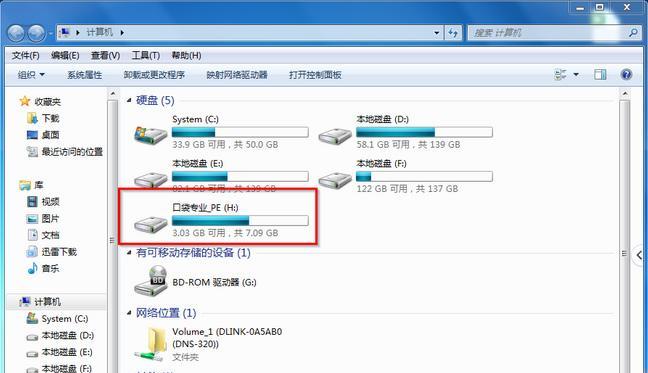
6.选择安装语言和区域设置:根据个人喜好选择合适的安装语言和区域设置,然后点击"下一步"继续。
7.点击"安装":在安装界面上点击"安装"按钮,开始进行Win7系统的安装过程。
8.接受许可协议:仔细阅读许可协议,并勾选"我接受许可协议"选项,然后点击"下一步"继续。
9.选择安装类型:选择"自定义(高级)"选项,可以对系统分区进行自定义设置。
10.创建系统分区:在分区界面上,点击"新建"按钮,根据个人需求创建系统分区。
11.完成分区设置:完成分区设置后,点击"下一步"继续系统安装。
12.等待安装完成:系统将自动进行文件的复制和安装过程,这需要一些时间,请耐心等待。
13.设置用户名和密码:输入您希望设置的用户名和密码,并根据个人需要选择是否创建密码提示问题。
14.选择计算机名称:为您的计算机选择一个合适的名称,然后点击"下一步"继续。
15.完成安装:等待系统安装完成后,电脑将自动重启,并进入全新安装的Win7系统。您可以根据需要进行后续设置和个性化操作。
通过本文所介绍的U盘安装Win7系统教程,您可以在没有光盘的情况下,轻松完成系统的安装。U盘安装不仅快速方便,还可以避免光盘损坏的问题。希望本文对您有所帮助,祝您安装成功!