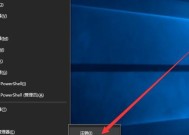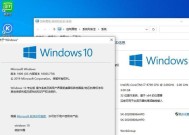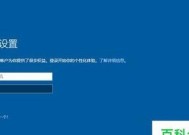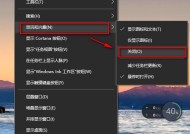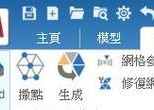新手如何重装win10系统?重装过程中遇到问题怎么办?
- 综合知识
- 2025-01-21
- 26
- 更新:2025-01-15 09:26:40
在使用电脑的过程中,由于种种原因,我们可能会需要重装操作系统。但对于新手来说,重装系统可能是一项较为复杂的任务。本文将以新手重装win10系统的方法为主题,为大家介绍一种简单易懂的操作步骤,让小白也能轻松完成系统重装。
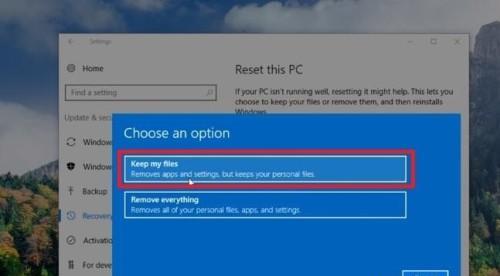
备份重要文件
在进行系统重装之前,我们需要将重要的文件备份到外部设备中,以防数据丢失。可以通过插入移动硬盘或使用云存储等方式进行备份。
下载并制作安装盘
第一步是下载win10系统的镜像文件,可以从官方网站上下载最新的win10系统镜像。通过一个制作启动盘的工具,将镜像文件写入U盘中,制作成可启动的安装盘。
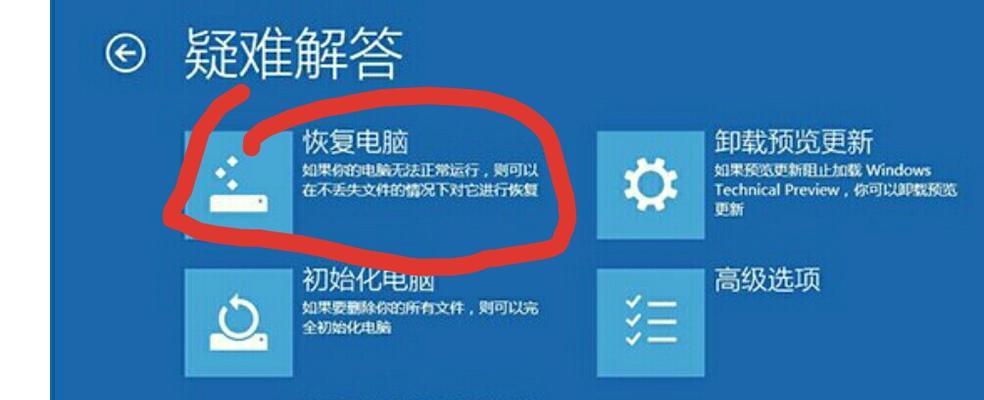
设置BIOS
在开始重装系统之前,我们需要进入计算机的BIOS界面,并设置U盘为首选启动项。这样在开机时,计算机会自动从U盘中启动。
重启电脑并开始安装
将制作好的安装盘插入计算机的USB接口中,然后重启电脑。在开机时按照提示键(通常是F12、F11、ESC等)进入启动菜单,选择U盘启动。
选择安装类型
进入安装界面后,我们需要选择安装类型。通常有两个选项:升级安装和自定义安装。新手重装系统推荐选择自定义安装,以获得更多的设置选项。

选择系统安装盘
在自定义安装的选项中,我们需要选择系统安装盘。通常选择C盘作为系统安装盘,但如果你有多个硬盘或分区,可以根据实际情况进行选择。
格式化系统安装盘
在选择好系统安装盘之后,我们需要对其进行格式化操作,以清空盘内的所有数据。请注意,格式化操作将会永久删除盘内的所有数据,请务必提前备份重要文件。
开始安装系统
当系统安装盘准备好之后,我们只需要点击“下一步”按钮,然后系统会自动进行安装。这个过程可能需要一些时间,请耐心等待。
设置用户账号
在系统安装完成之后,我们需要设置一个用户账号。可以选择使用微软账号登录或使用本地账号登录。根据个人需求进行选择,并按照提示填写相关信息。
更新系统和驱动
系统安装完成后,我们需要及时更新系统和驱动程序。打开“设置”菜单,选择“更新和安全”,然后点击“检查更新”按钮,系统会自动下载并安装最新的更新。
安装常用软件
在完成系统和驱动的更新后,我们需要安装一些常用软件,如浏览器、办公软件等。可以通过官方网站或应用商店下载并安装。
恢复备份文件
在安装好常用软件之后,我们可以将之前备份的重要文件复制回计算机中,以恢复数据。
优化系统设置
为了提升计算机的性能和使用体验,我们可以对系统进行一些优化设置。例如调整电源管理、关闭不必要的自启动程序等。
安装杀毒软件
为了保护计算机的安全,我们需要安装一个可靠的杀毒软件,并定期进行病毒扫描。
系统重装完成,享受全新体验
经过以上步骤,我们成功完成了win10系统的重装。现在,你可以享受到一个干净、流畅的操作系统,开始使用各种应用程序和游戏了。
通过本文介绍的方法,即使是新手也能够轻松完成win10系统的重装。只需按照步骤备份文件、制作安装盘、设置BIOS、重启电脑并开始安装、选择安装类型、格式化系统安装盘、开始安装系统、设置用户账号、更新系统和驱动、安装常用软件、恢复备份文件、优化系统设置、安装杀毒软件,最后就能够享受全新的操作系统体验了。重装系统可能会带来一些麻烦,但通过本文介绍的方法,你可以轻松应对,让你的电脑焕然一新。