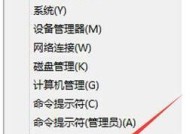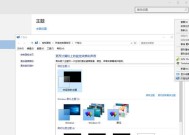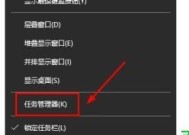如何打开控制面板?控制面板无法打开怎么办?
- 生活百科
- 2025-01-22
- 29
- 更新:2025-01-15 09:27:04
控制面板是Windows操作系统中一个重要的设置和管理工具,通过掌握快速打开控制面板的方法,可以更方便地进行系统设置和管理。本文将介绍一些简单实用的方法,帮助读者轻松打开控制面板,提高操作效率。
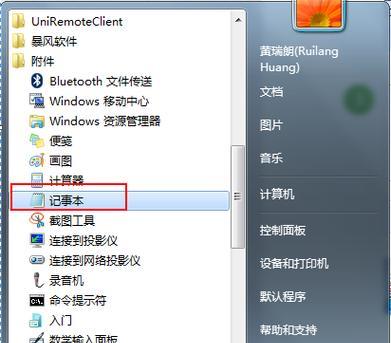
一、使用开始菜单打开控制面板
点击开始菜单,选择“控制面板”选项,即可快速打开控制面板。通过此方法可以迅速进入控制面板界面,方便进行相关设置和管理。
二、使用运行命令打开控制面板
按下Win+R组合键,弹出运行窗口后输入“control”命令,然后按下回车键即可打开控制面板。这是一种快捷的打开控制面板的方式,适用于习惯使用快捷键的用户。
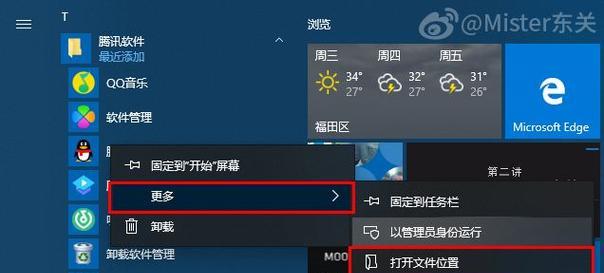
三、使用桌面快捷方式打开控制面板
在桌面右键点击空白处,选择“新建”-“快捷方式”选项,在弹出的对话框中输入“control”命令,并点击下一步,最后设置快捷方式的名称,点击完成即可在桌面上创建一个控制面板的快捷方式。通过点击快捷方式即可直接打开控制面板。
四、使用文件资源管理器打开控制面板
打开文件资源管理器,输入“ControlPanel”或“控制面板”即可快速定位到控制面板的目录,并打开控制面板。这种方法适用于习惯使用文件资源管理器进行操作的用户。
五、使用系统菜单打开控制面板
右键点击计算机图标(或此电脑),选择“管理”选项,在弹出的系统菜单中可以直接打开控制面板。这种方法适用于想要一次打开多个系统管理工具的用户。
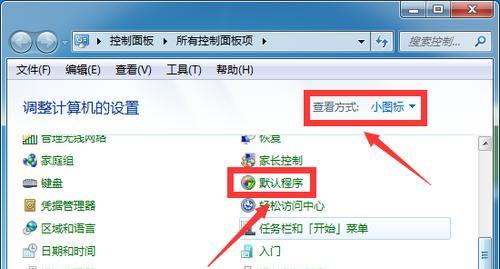
六、使用任务栏搜索打开控制面板
点击任务栏左侧的搜索框,输入“控制面板”即可快速找到并打开控制面板。这种方法适用于习惯使用任务栏搜索功能的用户。
七、使用快捷键组合打开控制面板
按下Win+X组合键,在弹出的菜单中选择“控制面板”,即可快速打开控制面板。这是一种快速方便的打开方式。
八、使用电源菜单打开控制面板
在任务栏右下角点击电源图标,选择“电源选项”,在弹出的电源和睡眠设置菜单中点击左侧的“额外电源设置”,即可打开控制面板。这种方法适用于需要调整电源设置的用户。
九、使用设置应用打开控制面板
点击任务栏左侧的设置图标,进入设置应用,选择“系统”-“关于”-“系统信息”,在打开的窗口中点击右侧的“控制面板”,即可快速进入控制面板。
十、使用命令提示符打开控制面板
打开命令提示符窗口,输入“control”命令,按下回车键即可快速打开控制面板。这种方法适用于习惯使用命令行界面进行操作的用户。
十一、使用快速访问菜单打开控制面板
在文件资源管理器中,点击左侧的快速访问菜单,在弹出的菜单中选择“控制面板”,即可快速打开控制面板。
十二、使用管理员工具打开控制面板
按下Win+X组合键,在弹出的菜单中选择“控制面板(管理员)”,即可以管理员权限打开控制面板。这种方法适用于需要进行系统高级设置的用户。
十三、使用桌面小部件打开控制面板
在桌面右键点击空白处,选择“小部件”选项,在弹出的小部件界面中可以选择添加一个控制面板的小部件,通过点击小部件即可打开控制面板。
十四、使用第三方工具打开控制面板
一些第三方工具软件可以提供更方便快捷的打开控制面板的方式,如360安全卫士等。根据自己的需求选择合适的工具软件,从而更加高效地打开控制面板。
十五、
通过掌握以上简单实用的方法,我们可以快速打开控制面板,方便地进行系统设置和管理。根据个人习惯和需求选择合适的方法,可以大大提高操作效率。赶快试试这些方法吧!