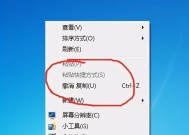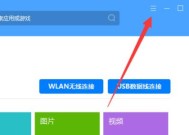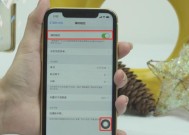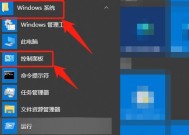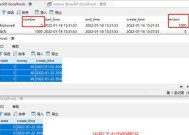电脑最简单的截图方法是什么?如何快速截图?
- 电脑领域
- 2025-01-22
- 28
- 更新:2025-01-15 09:28:40
在日常生活和工作中,我们经常需要使用电脑进行截图。无论是为了记录屏幕上的重要信息,还是为了分享有趣的内容,掌握电脑截图的方法对于提高工作效率和解决问题都至关重要。本文将介绍以电脑最简单的截图方法为主题,提供了一些实用的技巧和快捷键,帮助您轻松掌握电脑截图技巧。
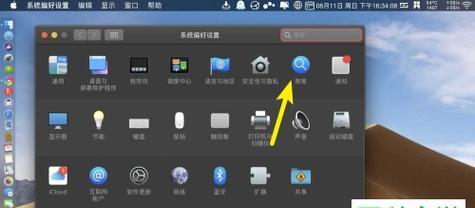
1.使用快捷键进行全屏截图
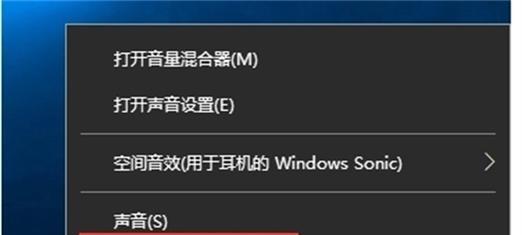
通过按下“PrintScreen”键或“Fn+PrintScreen”组合键,您可以快速截取整个屏幕,并将截图保存到剪贴板中。
2.截取当前活动窗口
若要只截取当前活动窗口的内容,可以使用组合键“Alt+PrintScreen”,这样只会保存当前窗口的截图。
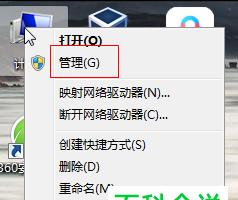
3.捕捉指定区域
如果您只需要截取屏幕上的某个特定区域,可以使用“Windows+Shift+S”快捷键,然后用鼠标选择需要截图的区域。
4.利用截图工具进行编辑
除了使用快捷键截图外,还可以使用一些截图工具进行编辑。SnippingTool、Snip&Sketch等工具提供了更多的截图选项和编辑功能。
5.保存截图到文件
在截图后,您可以选择将截图保存到文件中,以便以后查看或共享。在剪贴板上的截图上单击右键,选择“另存为”即可保存到您指定的位置。
6.将截图直接粘贴到其他应用程序
除了保存截图到文件中,您还可以直接将截图粘贴到其他应用程序中,如Word文档、PowerPoint演示文稿等。只需按下“Ctrl+V”组合键即可完成。
7.使用云服务进行截图同步
如果您希望在多台设备间同步截图,可以选择使用云服务如OneDrive、GoogleDrive等。截图后,将其保存到云端存储,便于在其他设备问和使用。
8.添加标注和箭头
为了更好地表达您截图的意图,您可以使用截图工具添加标注、箭头和文字说明。这些工具可帮助他人更清晰地理解您的截图。
9.截取长网页截图
对于长网页的截图,只能显示屏幕上的一部分,此时可以使用滚动截屏工具,如Snagit,帮助您截取整个网页的截图。
10.截取动态内容
如果您需要截取动态内容,如视频或动画,可以使用专业的屏幕录像软件,如Camtasia,它们提供了截取动态内容的功能。
11.利用快捷键快速预览截图
如果您想快速预览刚刚截取的截图,可以使用“Windows+Shift+S”快捷键,并在弹出的小窗口中点击“Ctrl+V”进行预览。
12.使用OCR识别截图文字
对于含有文字的截图,您可以使用OCR(光学字符识别)软件识别文字内容。这些软件可以将截图中的文字转化为可编辑的文本。
13.按时间自动保存截图
为了避免丢失重要的截图,您可以设置电脑自动保存截图。在Windows系统中,您可以使用“Win+PrintScreen”组合键自动将截图保存到指定文件夹。
14.使用第三方截图工具增强功能
除了系统自带的截图工具外,还有许多第三方软件提供了更多的截图功能和编辑选项,如Greenshot、Lightshot等。
15.持续练习提高截图技巧
只有持续练习才能真正掌握电脑截图的技巧。不断尝试不同的方法和工具,逐渐熟悉各种操作,才能提高截图的效率和质量。
掌握电脑截图的最简单方法能够帮助我们更高效地进行工作和交流。通过使用快捷键、截图工具和云服务等,我们可以轻松地截取屏幕上的重要信息,并进行编辑和共享。不断练习和尝试新的方法,我们可以不断提高截图的效率和准确性。希望本文提供的截图技巧能对您有所帮助,使您在日常使用电脑时更加得心应手。