电脑如何连接wifi网络?连接失败怎么办?
- 家电知识
- 2025-01-20
- 7
- 更新:2025-01-15 09:31:20
在现代社会,电脑已成为人们生活中不可或缺的工具,而连接到Wi-Fi网络则是我们使用电脑进行互联网上网的基本需求。无线网络的便捷性使得我们可以在任何地方连接互联网,无需使用传统的有线连接方式。本文将为您详细介绍如何将电脑连接到Wi-Fi网络,让您可以畅游无线世界。
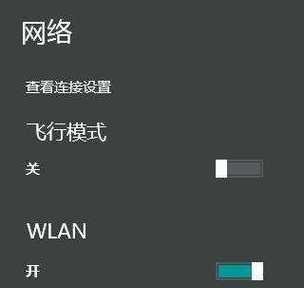
1.查找并打开网络设置
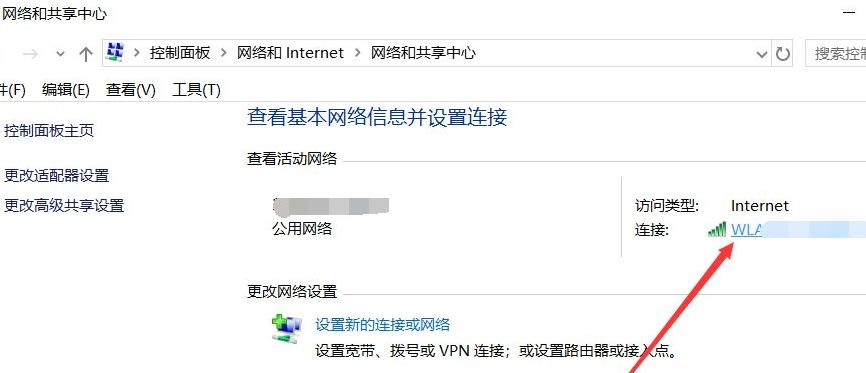
打开电脑后,首先需要查找并打开网络设置界面,以便进行连接Wi-Fi网络的操作。
2.打开Wi-Fi功能
在网络设置界面中,找到并点击打开Wi-Fi功能,使得电脑能够搜索并连接无线网络。
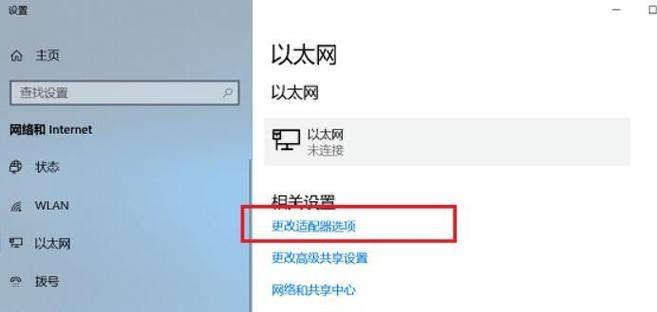
3.搜索可用Wi-Fi网络
一旦Wi-Fi功能已打开,电脑会开始搜索附近的可用Wi-Fi网络,并将其列出供用户选择。
4.选择要连接的Wi-Fi网络
根据搜索结果列表,选择您想要连接的Wi-Fi网络,并点击相应的选项进行连接。
5.输入Wi-Fi密码
如果您所选择的Wi-Fi网络是受密码保护的,您需要输入正确的密码才能成功连接。请确保密码的准确性。
6.等待连接成功
一旦输入正确的Wi-Fi密码,电脑会开始尝试连接所选的Wi-Fi网络。在连接成功之前,请耐心等待。
7.配置IP地址
在连接成功后,电脑通常会自动获取IP地址,但也有可能需要手动配置IP地址。根据网络要求进行设置。
8.检查网络连接状态
连接到Wi-Fi网络后,请检查电脑的网络连接状态,确保已成功连接并能够正常上网。
9.遇到连接问题怎么办?
如果您在连接过程中遇到问题,可以尝试重新启动电脑和Wi-Fi路由器,或者联系网络服务提供商寻求技术支持。
10.注意网络安全
在连接Wi-Fi网络时,务必注意网络安全,使用安全的密码,并避免连接不可信任的公共网络,以免造成个人信息泄露。
11.优化Wi-Fi信号
如果您的电脑与Wi-Fi路由器之间的距离较远或有障碍物阻挡,可以考虑优化Wi-Fi信号,如调整路由器位置或使用信号放大器。
12.选择合适的Wi-Fi频段
对于双频Wi-Fi路由器,选择合适的Wi-Fi频段(2.4GHz或5GHz)能够提供更好的网络连接性能。
13.连接多个Wi-Fi网络
如果您需要连接多个Wi-Fi网络(如家庭网络和办公网络),可以在网络设置中添加和管理多个Wi-Fi配置。
14.更新无线网卡驱动程序
为了获得更好的无线网络连接体验,定期检查并更新电脑的无线网卡驱动程序是必要的。
15.尽情享受无线世界
一旦您成功连接到Wi-Fi网络,就可以尽情享受无线世界带来的便利和乐趣,随时上网冲浪、观看视频或进行在线工作。
通过本文所介绍的简单步骤,您可以轻松地将电脑连接到Wi-Fi网络。只需几个简单的设置,您就能畅享无线网络的便捷。记住保持网络安全,定期优化网络连接,您将能够更好地利用电脑与世界保持联系。











